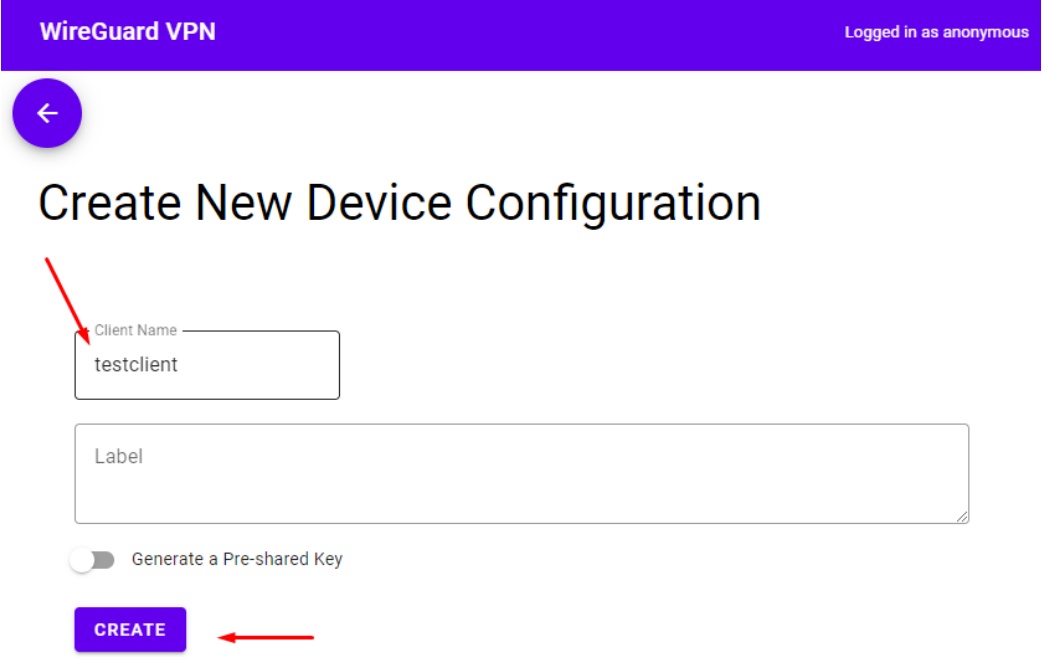Практическое задание №4.Wireguard
Бонусное задание
### Пользовательская установка wireguard
Бонусное задание
### Пользовательская установка wireguardЗайти в режим привилегированного пользователя
```bash
sudo su
установить нужные пакеты:
```bash
apt update
apt install -y wireguard qrencode
#### Настройка системы
Разрешить перенаправление сетевых пакетов на уровне ядра. Для этого откройте файл /etc/sysctl.conf и добавьте в конец такие строки:
```bash
vi /etc/sysctl.conf
```plain
net.ipv4.ip_forward = 1
net.ipv6.conf.default.forwarding = 1
net.ipv6.conf.all.forwarding = 1
net.ipv4.conf.all.rp_filter = 1
net.ipv4.conf.default.proxy_arp = 0
net.ipv4.conf.default.send_redirects = 1
net.ipv4.conf.all.send_redirects = 0
Затем необходимо выполнить команду sysctl -p чтобы система перечитала конфигурацию:
```bash
sysctl -p
#### Генерация ключей сервера
Для сервера надо создать приватный и публичный ключ. Эти ключи, потом надо будет записать в конфигурационный файл сервера и клиента, сами файлы ключей вам не нужны, поэтому можете создавать их где хотите, например, в домашней папке. Так же полученный ключ можно записать в переменную окружения:
```bash
wg genkey | sudo tee server_private.key | wg pubkey | sudo tee server_public.key
Ключи созданы, утилита tee запишет их в файл, а также выведет на экран, что очень удобно для сохранения значения в переменную
#### Генерация ключей клиента
Аналогичным образом создаём ключи для клиента. Команда та же:
```bash
wg genkey | sudo tee client_private.key | wg pubkey | sudo tee client_public.key
#### Конфигурационный файл сервера
Наш конфигурационный файл сервера будет находится по пути /etc/wireguard/wg0.conf и будет выглядеть следующим образом:
```bash
vi /etc/wireguard/wg0.conf
[Interface]
Address = 10.10.10.1/24
ListenPort = 62666
PrivateKey = “приватный ключ сервера из файла server_private.key”
PostUp = iptables -A FORWARD -i wg0 -j ACCEPT; iptables -t nat -A POSTROUTING -o eth0 -j MASQUERADE; ip6tables -A FORWARD -i wg0 -j ACCEPT; ip6tables -t nat -A POSTROUTING -o eth0 -j MASQUERADE
PostDown = iptables -D FORWARD -i wg0 -j ACCEPT; iptables -t nat -D POSTROUTING -o eth0 -j MASQUERADE; ip6tables -D FORWARD -i wg0 -j ACCEPT; ip6tables -t nat -D POSTROUTING -o eth0 -j MASQUERADE
[Peer]
PublicKey = “публичный файл клиента из файла client_public.key”
AllowedIPs = 10.10.10.2/32
Файл разделен на две секции:
- Interface - настройка сервера;
- peer - настройка клиентов, которые могут подключаться к серверу, секций Peer может быть несколько.
В данном случае мы настраиваем сервер WireGuard для работы с IPv4 вот, что значат основные параметры:
- Address - адрес сервера в сети VPN;
- ListenPort - порт, на котором будет ожидать подключения WireGuard;
- PrivateKey - приватный ключ сервера, сгенерированный ранее;
- PostUp - команда, которая выполняется после запуска сервера. В данном случае включается поддержка MASQUERADE для интерфейса enp0s8, а также разрешается прием пакетов на интерфейсе wg0. Сетевые интерфейсы вам придется заменить на свои.
- PostDown - выполняется после завершения работы WireGuard, в данном случае удаляет все правила, добавленные в PostUp.
Секции Peer содержат настройки клиентов, которые могут подключится к серверу:
- PublicKey - публичный ключ клиента, сгенерированный ранее;
- AllowedIPs - IP адрес, который может взять клиент. Обратите внимание, маска для IPv4 должна быть 32.
Теперь можно переходить к созданию конфигурационного файла непосредственно для клиента.
Конфигурационный файл клиента Конфигурационный файл клиента будет выглядеть примерно так:
vi client.conf
[Interface]
PrivateKey = “содержимое файла client_private.key”
Address = 10.10.10.2DNS = 172.17.1.10
[Peer]
PublicKey = “публичный ключ сервера server_public.key”
Endpoint = “ip адрес вашего инстанса”:62666
AllowedIPs = 0.0.0.0/0
Обратите внимание, что все ключи мы генерируем на сервере, а затем уже скидываем конфигурационный файл клиента на компьютер, который надо подключить к сети. Рассмотрим подробнее что за что отвечает:
- PrivateKey - приватный ключ клиента, сгенерированный ранее;
- Address - IP адрес интерфейса wg0 клиента;
- DNS - серверы DNS, которые будут использоваться для разрешения доменных имён;
- PublicKey - публичный ключ сервера, к которому надо подключится.
- Endpoint - здесь надо указать IP адрес сервера, на котором установлен WireGuard и порт;
- AllowedIPs - IP адреса, трафик с которых будет перенаправляться в сеть VPN, в данном примере выбраны все адреса.
Запуск сервера
Для запуска сервера используйте такую команду:
sudo systemctl start wg-quick@wg0
С помощью systemd можно настроить автозагрузку интерфейса:
sudo systemctl enable wg-quick@wg0
Подключение клиента
Вывести в консоль qr код, для подключения к vpn. Подключаться к ВПН с использованием клиента wireguard с мобильного телефона Для этого в консоли сгенерировать qr код:
qrencode -t ansiutf8 < client.conf
Далее необходимо проверить, что установленный сервер работает.
Автоматизация установки wireguard
Для автоматизации установки необходимо создать скрипт, автоматически устанавливающий и запускающий все нужные сервисы. Скрипт – последовательное выполнение действий оболочкой командной строки, без участия оператора. Например, все команды, которые оператор ввёл в командной строке, могут быть записаны в один файл, и при вызове этого файла, они все подряд будут исполняться.
Для того, чтобы создать скрипт автоматизации, необходимо:
- Создать файл скрипта
vi script.sh
- Записать в заголовке (самой верхней строке) файла используемый интерпретатор:
#!/bin/bash
- Записывать все введённые в терминале команды подряд (из части 1)
- В случае, если необходимо изменить содержимое файла напрямую из командной строки, можно использовать конструкцию
cat <<EOF >>file.txt
text
EOF
Такая конструкция допишет вывод “text” в конец файла file.txt (так как используется >>) При необходимости заменить содержимое файла, необходимо использовать >
cat <<EOF >file.txt
text
EOF
Такая конструкция перезапишет содержимое файла file.txt, и добавит в него только строку text.
Данную схему удобно использовать, при необходимости изменения фалов, например при необходимости дописать содержимое /etc/sysctl.conf
cat << EOF >>/etc/sysctl.conf
net.ipv4.ip_forward = 1
net.ipv6.conf.default.forwarding = 1
net.ipv6.conf.all.forwarding = 1
net.ipv4.conf.all.rp_filter = 1
net.ipv4.conf.default.proxy_arp = 0
net.ipv4.conf.default.send_redirects = 1
net.ipv4.conf.all.send_redirects = 0
EOF
Так же, при необходимости добавить в файл содержимое какой либо переменной, это можно сделать с помощью указания этой переменной в выводе EOF:
cat <<EOF > file.txt
$HOSTNAME
EOF
Запишет в файл file.txt имя вашего хоста. Чтобы создать переменную, можно в консоли просто указать необходимое ей значение
myhost=$HOSTNAME
создаст переменную myhost и присвоит ей значение переменной $HOSTNAME
Для получения текущего сетевого адреса можно использовать следующую команду с различными фильтрами:
ip a | grep 172.17 | awk '{print $2}' | awk -F "/" '{print $1}'
Для того, чтобы записать этот адрес в переменную (например, myaddr), можно использовать следующую команду:
myaddr=$(ip a | grep 172.17 | awk '{print $2}' | awk -F "/" '{print $1}')
И проверить результат её исполнения
echo $myaddr
Таким образом в файл можно записывать как текст, так и значения переменных, что необходимо для автоматизации различных процессов 5. Для того, чтобы сделать скрипт исполняемым, необходимо выдать ему права на исполнение командой chmod. 6. На запущенной виртуальной машине необходимо запустить этот скрипт и проверить его исполнение. Запустить скрипт можно указав в командной строке команду на запус в следующем виде:
# ./«имя скрипта»
После того, как скрипт отработал, он должен вывести QR код для подключения к VPN серверу. Проверить правильность работы можно подключившись к VPN серверу.
Установка wireguard из готового контейнера
Контейнер сам по себе является операционной системой минимального размера, с установленным внутри необходимым программным обеспечением. Контейнеры могут быть преднастроенными, и всё, что необходимо с ними сделать, это установить, передав нужные аргументы. Для работы с контейнерами чаще всего используются docker контейнеры, настроенные на необходимый режим работы путём передачи в них переменных окружения.
Перед установкой Docker нужно выполнить все необходимые настройки системы.
Установка Docker
Docker является набором утилит, для работы с контейнерами. Установку лучше всего выполнять из репозиториев самого Docker. Для начала необходимо установить набор утилит, помогающих работать со сторонними репозиториями.
sudo apt-get update
sudo apt-get install -y apt-transport-https ca-certificates curl gnupg lsb-release
Далее необходимо скачать ключи доступа к репозиториям (одной командой):
curl -fsSL https://download.docker.com/linux/ubuntu/gpg \
| sudo gpg --dearmor -o /usr/share/keyrings/docker-archive-keyring.gpg
После этого необходимо добавить нужные репозитории (одной командой):
echo "deb [arch=$(dpkg --print-architecture) \
signed-by=/usr/share/keyrings/docker-archive-keyring.gpg] \
https://download.docker.com/linux/ubuntu \
$(lsb_release -cs) stable" | sudo tee /etc/apt/sources.list.d/docker.list > /dev/null
Добавив репозитории, можно установить все необходимые пакеты
apt-get update
apt-get install -y docker-ce docker-ce-cli containerd.io nftables
Запуск контейнера
Как только все необходимые приготовления сделаны, необходимо запустить контейнер с нужными параметрами (одной командой):
sudo docker run -ti -d --restart=always --network host \
--entrypoint "/wireguard-ui" -v /tmp/wireguard-ui:/data \
--privileged embarkstudios/wireguard-ui:latest \
--data-dir=/data --wg-listen-port=51820 \
--wg-endpoint="«ip адрес вашего виртуального сервера»:51820" \
--wg-allowed-ips=0.0.0.0/0 --wg-dns="172.17.1.10" \
--wg-device-name="wg0" --listen-address=":80" \
--nat --nat-device="eth0" --client-ip-range="10.0.8.1/24"
Настройка VPN тоннелей
Как только контейнер запущен, необходимо подключиться к web интерфейсу VPN сервера для того, чтобы добавить клиентов для подключения. Для этого необходимо открыть в браузере адрес:
http://«ip адрес вашего виртуального сервера»
В открывшемся окне нажать + в правом нижнем углу
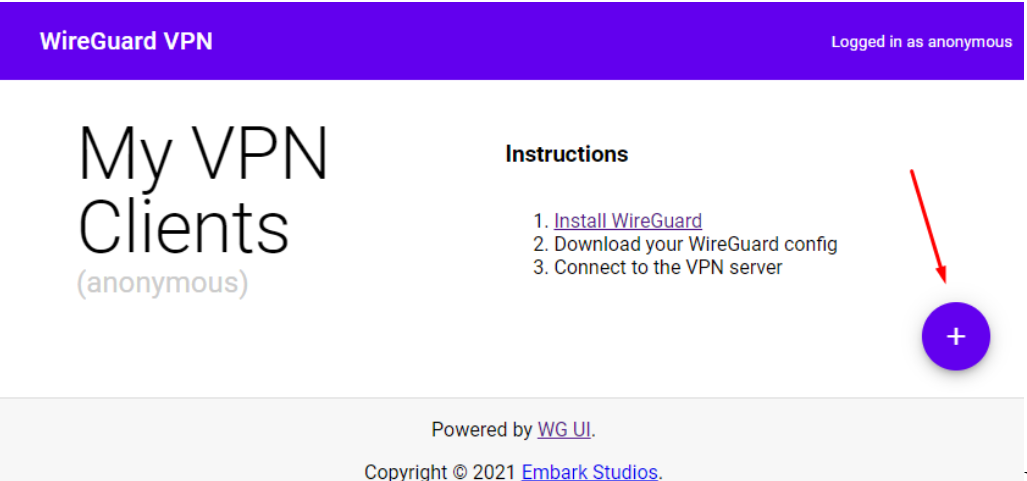
В появившемся окне ввести имя клиента и нажать create
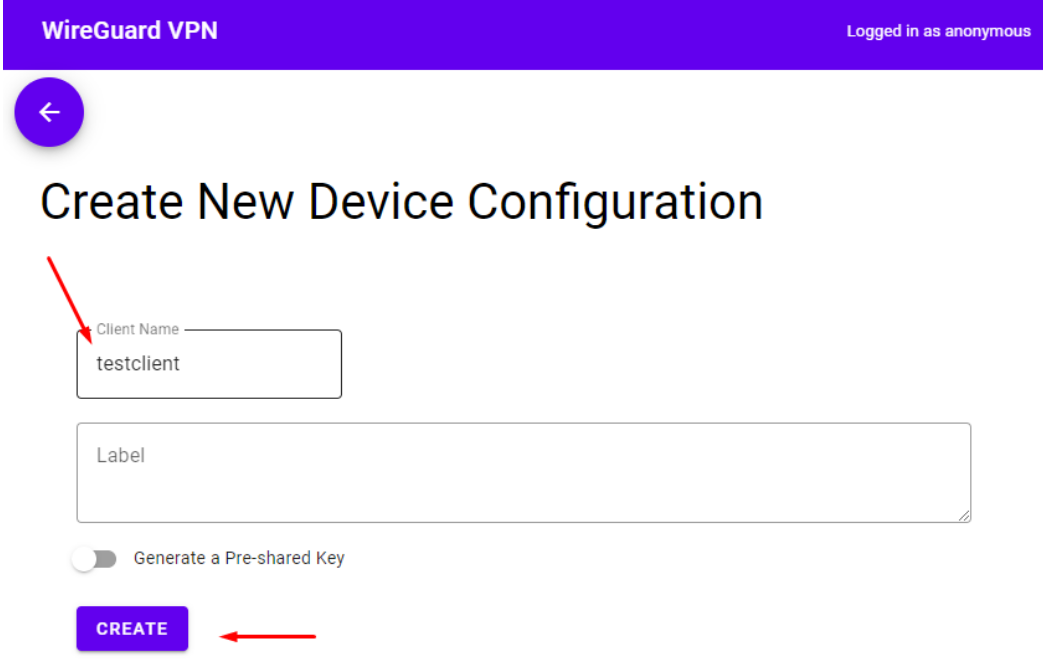
Клиент для подключения создан, так же создан конфигурационный файл для клиента и QR код, по которому можно скачать содержимое этого конфигурационного файла
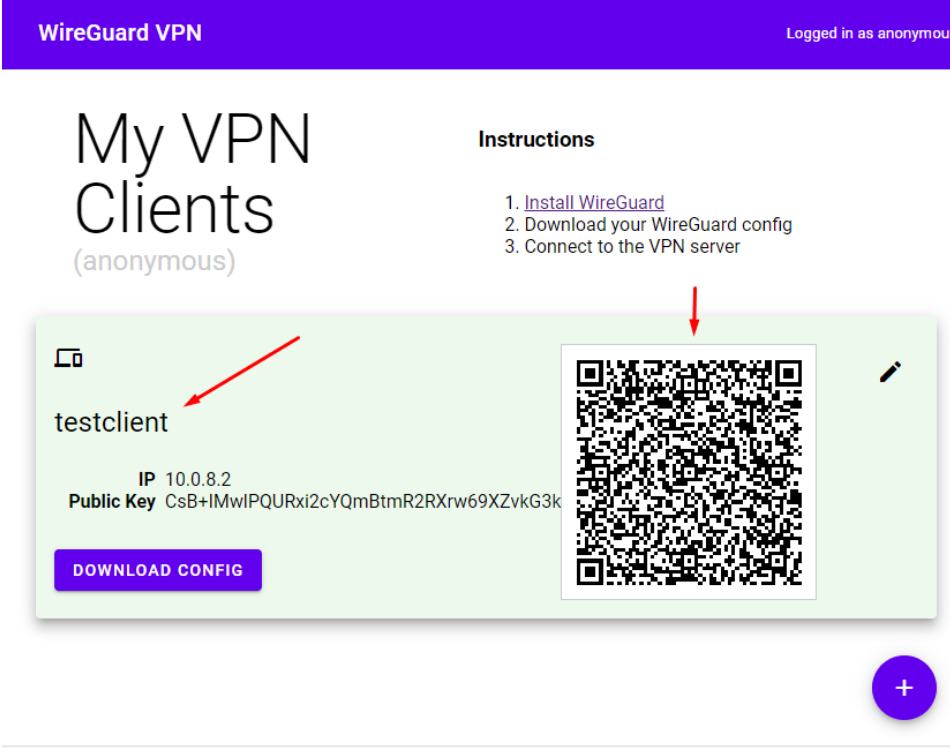 После создания клиента VPN сервер готов к подключениям внешних клиентов, и можно переходить к проверке.
После создания клиента VPN сервер готов к подключениям внешних клиентов, и можно переходить к проверке.
Автоматизация развёртывания облачного сервиса.
Для автоматического развёртывания облачного сервиса, необходимо при создании виртуальной машины дополнительно указать скрипт запуска и развёртывания необходимых сервисов. Для развёртывания этого сервиса необходимо создать скрипт, запускающий контейнер.
Добавлять в контейнер установку Docker не нужно, так как вы будете запускать из виртуального инстанса с предустановленным и запущенным Docker
Создание преднастроенной виртуальной машины
Необходимо создать виртуальную машину(в данной практической работе необходимо использовать образ ubuntu-server-20:docker), дополнительно заполнив раздел конфигурация
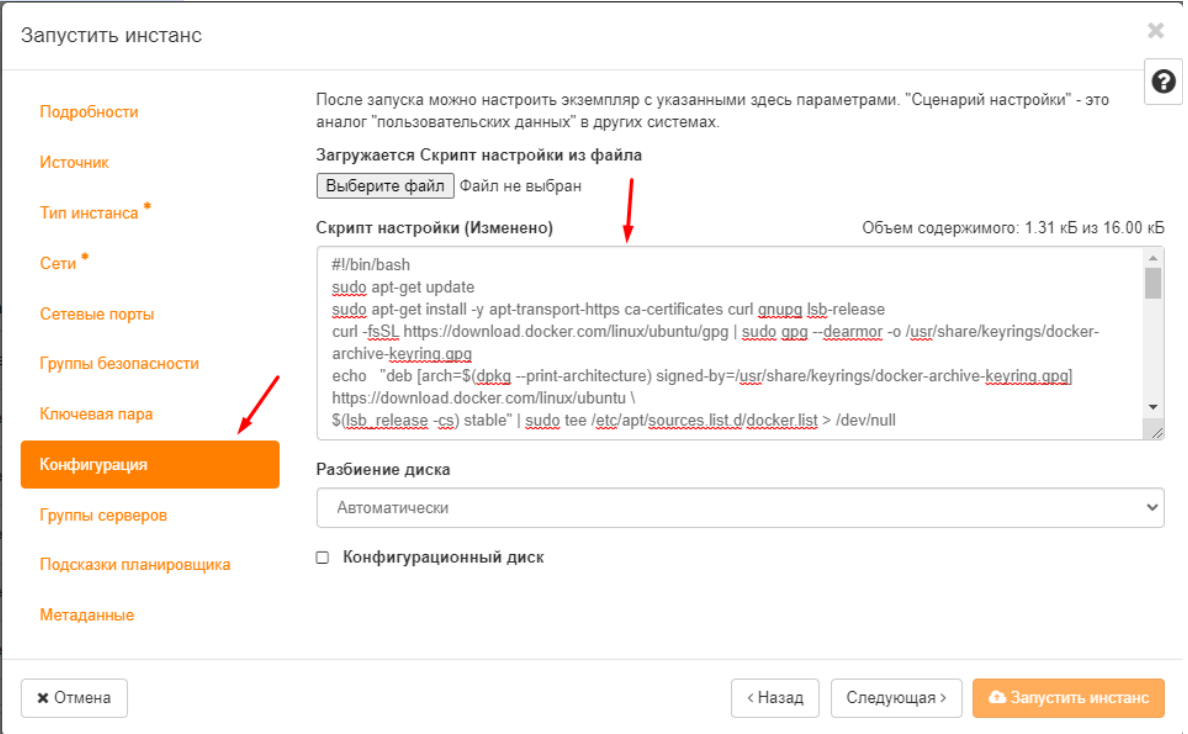 В разделе конфигурация в текстовое поле ввести скрипт, автоматизирующий установку и развёртывание облачного сервиса.
Сам скрипт автоматизации должен включать в себя запуск wireguard контейнера, и запись необходимых параметров в системные файлы.
В разделе конфигурация в текстовое поле ввести скрипт, автоматизирующий установку и развёртывание облачного сервиса.
Сам скрипт автоматизации должен включать в себя запуск wireguard контейнера, и запись необходимых параметров в системные файлы.
Пример конфига
#!/bin/bash
cat << EOF | sudo tee -a /etc/sysctl.conf
net.ipv4.ip_forward = 1
net.ipv6.conf.default.forwarding = 1
net.ipv6.conf.all.forwarding = 1
net.ipv4.conf.all.rp_filter = 1
net.ipv4.conf.default.proxy_arp = 0
net.ipv4.conf.default.send_redirects = 1
net.ipv4.conf.all.send_redirects = 0
EOF
sudo sysctl -p
ip=$(ip a | grep 172.17 | awk '{print $2}' | awk -F "/" '{print $1}')
sudo docker run -ti -d -p 80:80 -p 51820:51820 --restart=always --network host --entrypoint "/wireguard-ui" -v /tmp/wireguard-ui:/data --privileged embarkstudios/wireguard-ui:latest --data-dir=/data --wg-listen-port=51820 --wg-endpoint="$ip:51820" --wg-allowed-ips=0.0.0.0/0 --wg-dns="172.17.1.10" --wg-device-name="wg0" --listen-address=":80" --nat --nat-device="eth0" --client-ip-range="10.0.8.1/24"
sudo reboot -h now
После запуска виртуальной машины с указанным скриптом необходимо дождаться запуска виртуальной машины и находящихся на ней сервисов.
Настройка VPN тоннелей
Как только контейнер запущен, необходимо подключиться к web интерфейсу VPN сервера для того, чтобы добавить клиентов для подключения. Для этого необходимо открыть в браузере адрес:
http://«ip адрес вашего виртуального сервера»
В открывшемся окне нажать + в правом нижнем углу
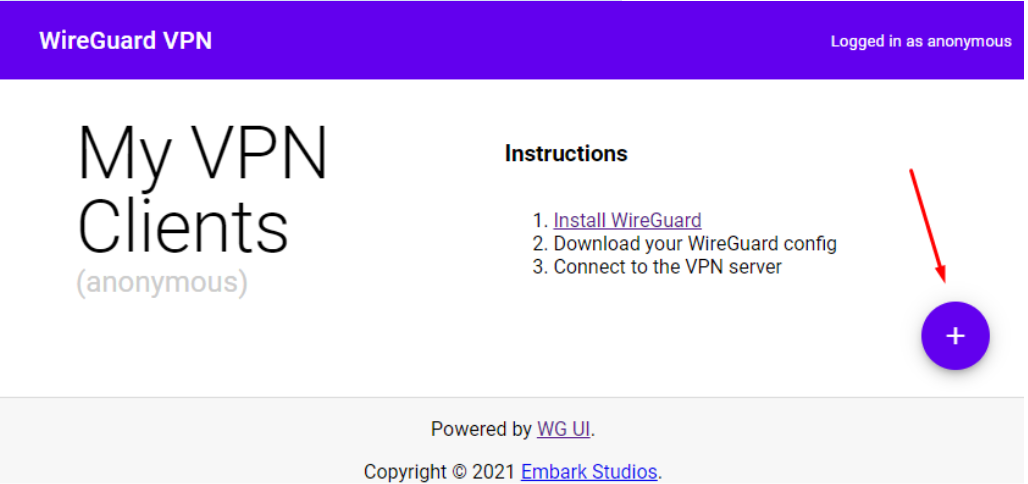
В появившемся окне ввести имя клиента и нажать create
Клиент для подключения создан, так же создан конфигурационный файл для клиента и QR код, по которому можно скачать содержимое этого конфигурационного файла
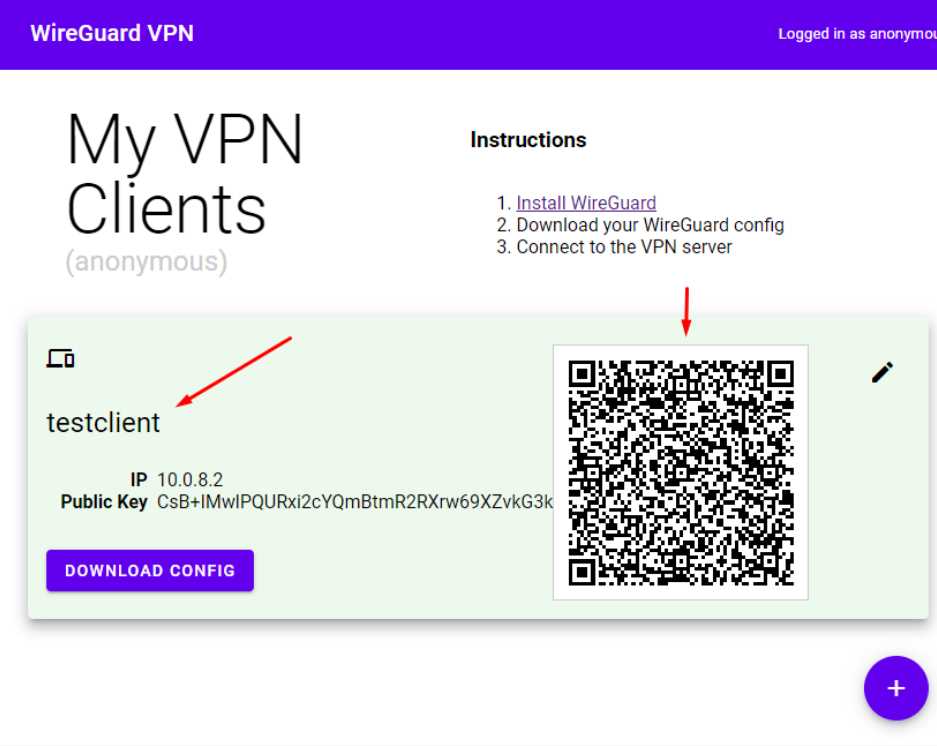 После создания клиента VPN сервер готов к подключениям внешних клиентов, и можно переходить к проверке.
После создания клиента VPN сервер готов к подключениям внешних клиентов, и можно переходить к проверке.
Проверка
Для начала необходимо установить клиент для подключения к VPN на мобильный телефон:
| Android | IOS |
|---|---|
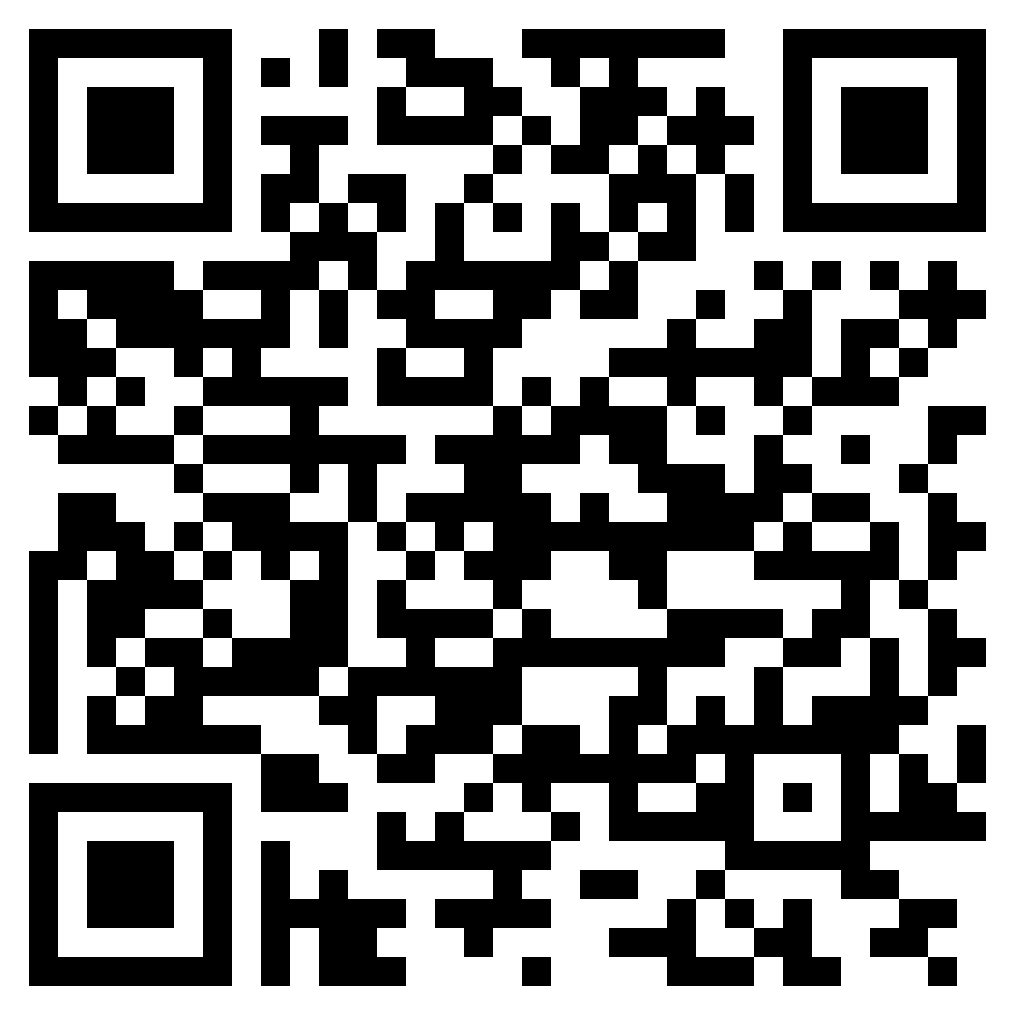 |
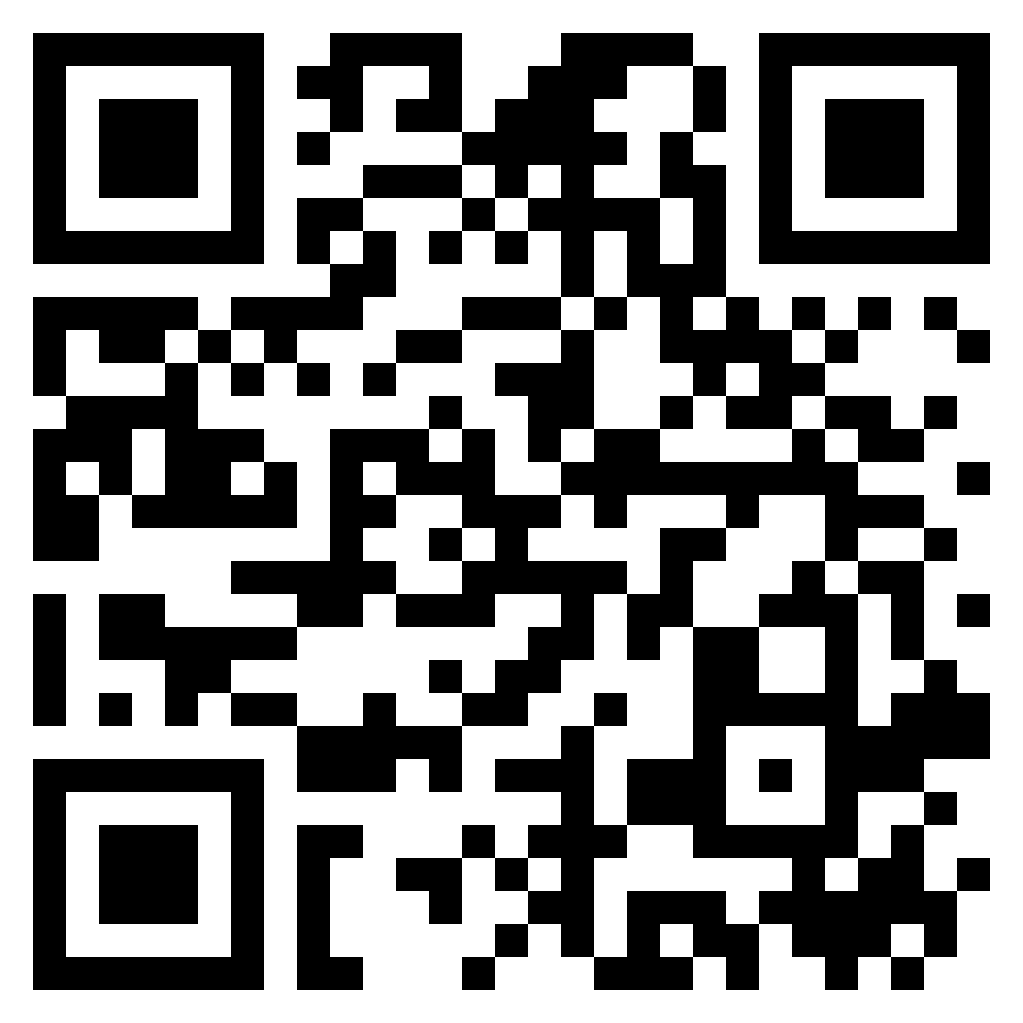 |
Проверку необходимо выполнить со своего персонального устройства. Для начала убедиться, что вы работаете из сети СПбГУТ (Необходимо быть подключенным к WiFi сети) Перед подключением к VPN серверу необходимо проверить свой текущий ip адрес, под которым вас идентифицируют внешние службы. Сделать это можно открыв сайт ifconfig.resds.ru. На этой странице будет показано, c каким ip адресом вы обращайтесь как к этой странице.
Для проверки работоспособности VPN сервера необходимо к нему подключиться, и проверить, изменился ли ваш адрес, под которым вы обращаетесь к внешним службам. Если задание практической части было сделано правильно, то вы должны обращаться к внешним службам от адреса вашего VPN сервера.
Для подключения к VPN серверу необходимо:
- Открыть скачанное приложение WireGuard
- Нажать Add a tunnel для добавления VPN тоннеля
- Выбрать Create from QR code
- Отсканировать QR код с настройками вашего тоннеля
- В появившемся меню ввести произвольное имя тоннеля и нажать Save
- Подключиться к созданному тоннелю, нажав на переключатель в списке подключений Теперь снова необходимо открыть сайт ifconfig.resds.ru. Если значения изменились, можно сделать вывод о том, что ваш трафик идёт через сервер WireGuard
В случае возникновения проблем у WireGuard нет подробных логов, где можно было бы посмотреть какая ошибка произошла, а причин проблем может быть очень много. Чаще всего — это несоответствующие ключи, закрытый порт или неверный адрес сервера. Для исправления этих ошибок необходимо заново проверить все выполненные настройки.