Практическое задание №3.Создание сервиса облачного хранилища
Создание облачного сервиса.
- Необходимо войти в панель управления облачной платформой – https://cloud.resds.ru/
- Создать новый виртуальный сервер, на базе которого будет произведено создание образа собственного сервиса.
При создании сервиса задать образ - Ubuntu-20-Installer, при этом не создавая новый образ, и используя имеющийся для установки необходимых компонентов сервера (рис. 1).
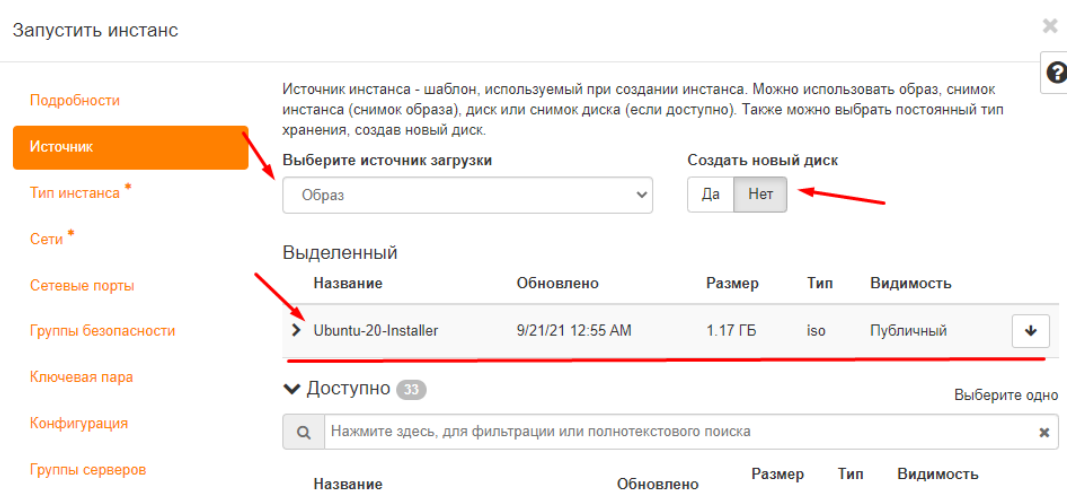
Тип инстанса выбрать Small
Выбрать сеть с внешним подключением (external-direct-net)
После выбора сети появится возможность запуска инстанса - нажать «запустить инстанс» (справа
снизу).
- Необходимо создать виртуальный диск, который будет являться образом нового сервиса. Для этого слева в панели выбрать меню – Диски -> Диски -> Создать диск (рис. 2)
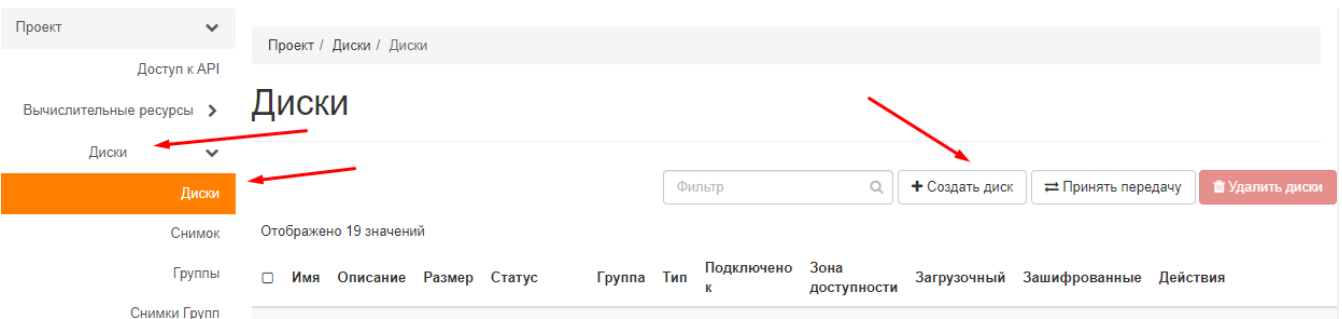
- В появившемся меню задать имя диска и размер (20GB) и нажать – создать диск( рис. 3) Все
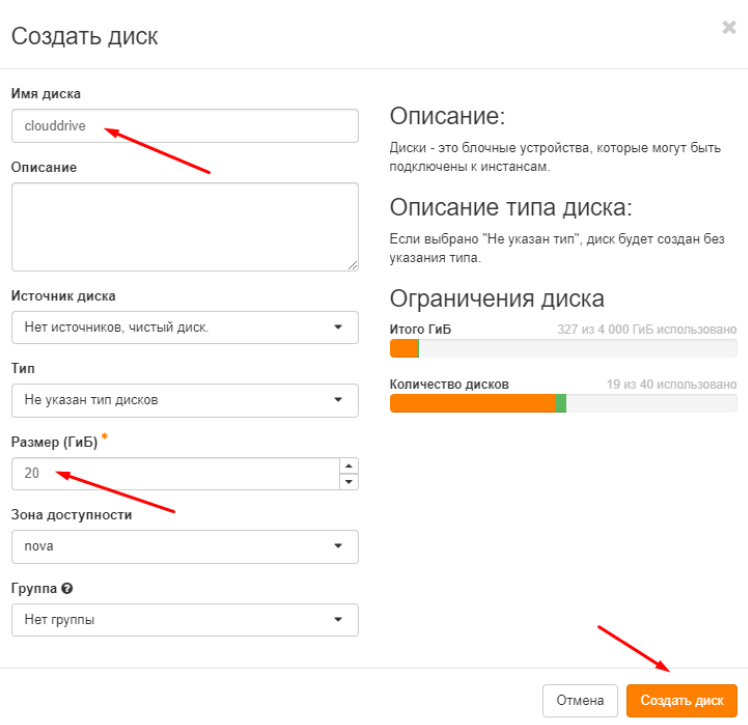
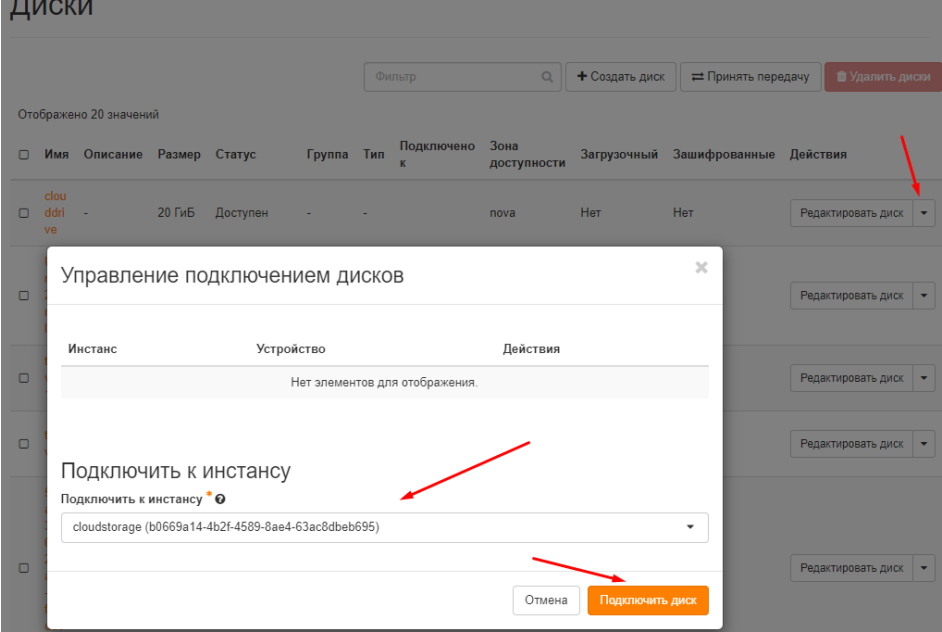
- Дальше можно переходить в меню установки нового сервиса. Для этого необходимо вернуться в меню инстансы(слева), и нажать на имя нашего нового инстанса, созданного на этапе 1.2. После этого необходимо открыть консоль этого инстанса, на вкладке – консоль. На самом деле перед вами установочное меню операционной системы ubuntu 20 в серверном исполнении, и возможностью установки сервисов.
- В данной работе установка подразумевает под собой установку параметров в режиме по умолчанию. Для навигации по установочному меню используются кнопки клавиатуры: вверх-вниз – для перемещения фокуса выделения по пунктам меню, enter – для нажатия на необходимый пункт, пробел – для выбора пунктов в меню со списком выбора, Tab – для переключения между группами пунктов выбора.
- – в первом пункте по умолчанию выбран язык English – лучше его изменить на русский, для избегания проблем с локализацией. Для этого переместить фокус выделения на русский язык и нажать – enter.
- – В следующем меню оставить английскую расскладку клавиатуры и нажать готово
- В следующем меню – сетевые соединения – оставить все параметры по умолчанию и нажать готово
- – меню ввода адреса прокси сервера оставить пустым и нажать – готово
- – в меню выбора зеркала для скачивания архивов ничего не менять и нажать готово
- – в меню настройки дисковых устройств убедиться, что выбран диск на 20 гигабайт (созданный в пункте 1.4), и если он и выбран – нажать готово (рис. 5)
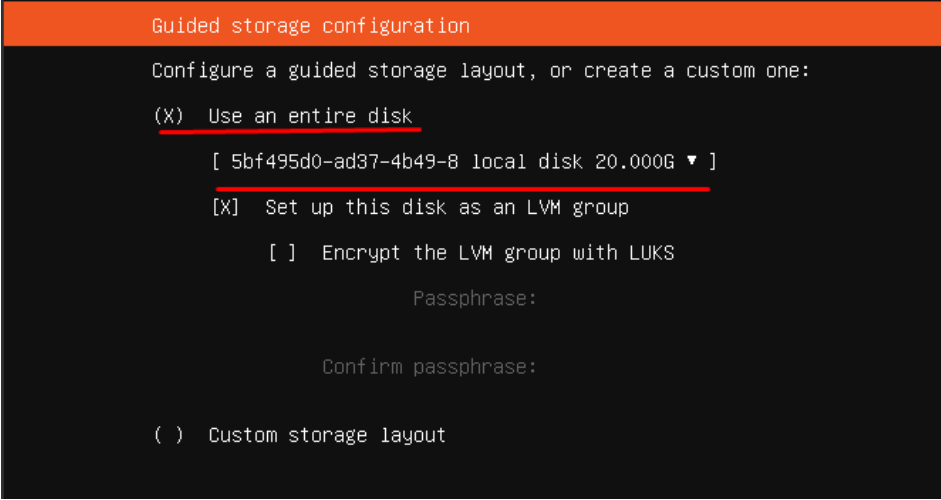
- в меню детальной настройки диска оставить всё без изменений и нажать – готово (в появившемся окне с предупреждением – нажать продолжить)
- заполнить все поля имени пользователя и пароля (рис. 6).
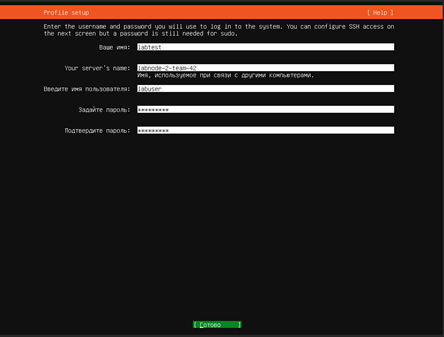
| Server name | Ваше имя | Имя пользователя | Пароль |
|---|---|---|---|
| cloudstorage | labuser | labuser | labpass1! |
- установить OpenSSH server. Для этого в меню выбора при мигающем курсоре нажать – пробел – рис. 7
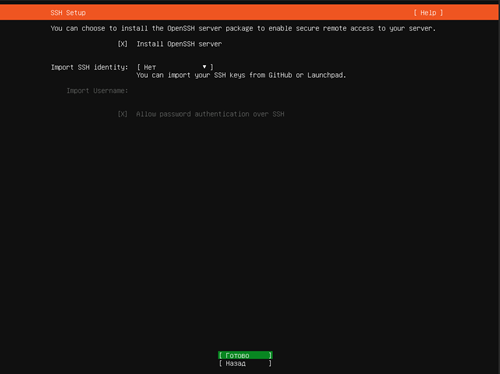
- В меню выбора функций выбрать nextcloud и нажать пробел. (рис. 8) После того, как выбор сделан – нажать готово.
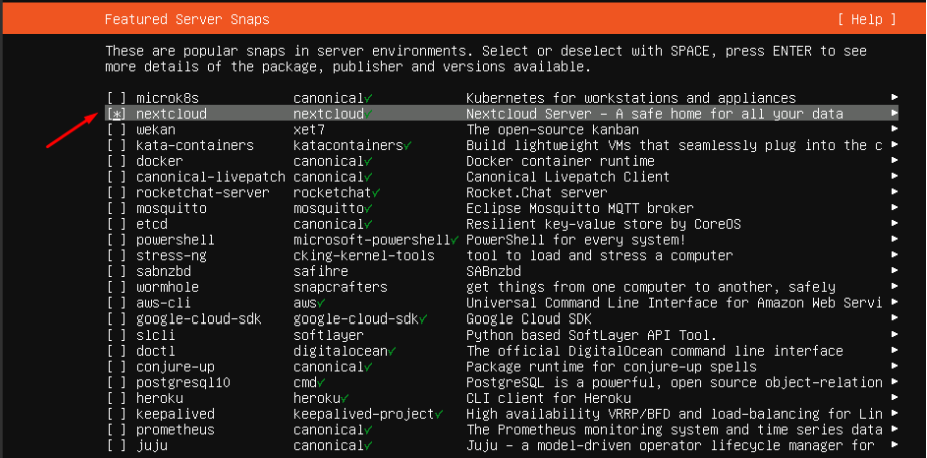
Если всё было сделано корректно, установка должна успешно начаться. Когда установка дойдёт до «downloading and installing security update», можно удалять инстанс, так как эти компоненты не обязательны, а их установка может занять длительное время (рис. 9).

Для удаления необходимо в правом верхнем меню инстанса выбрать – удалить инстанс (рис. 10).
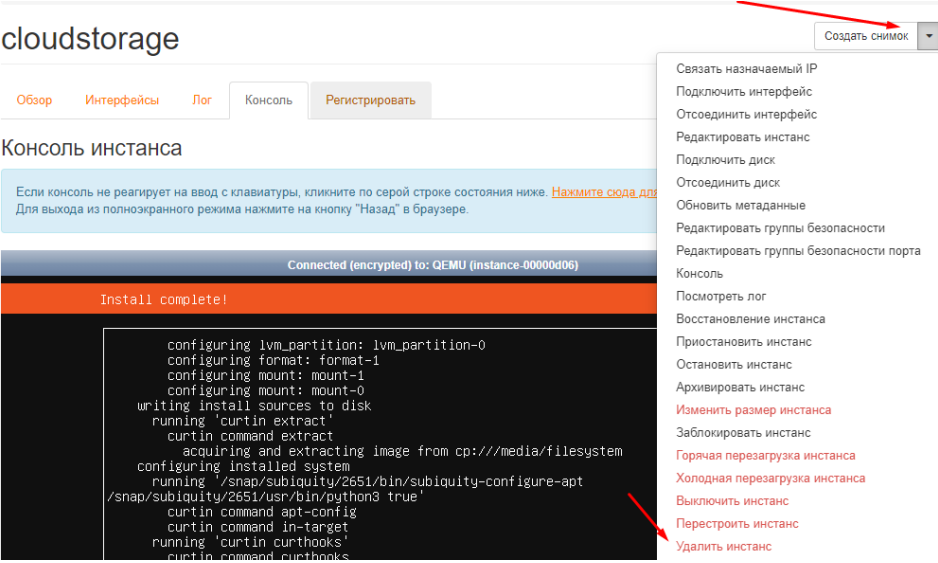
Теперь, когда виртуальный сервер удалён, можно приступать к развёртыванию собственного сервиса.
Развертывания из образа
В предыдущем шаге был подготовлен образ для развёртывания из него виртуального сервиса. Образ хорошо использовать по той причине, что его можно один раз создать, а потомиспользовать при необходимости развернуть конкретное приложение.
- необходимо сделать диск образа загрузочным. Для этого перейти в меню диски – диски – образ – редактировать диск (рис. 11)
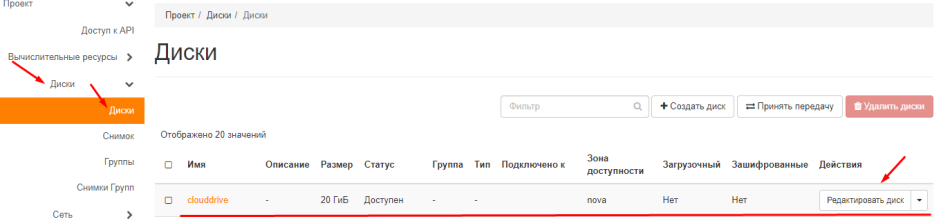
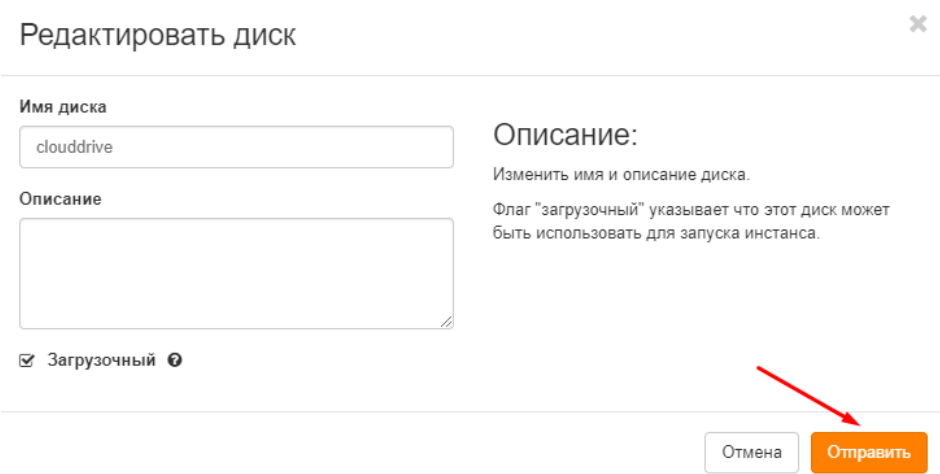
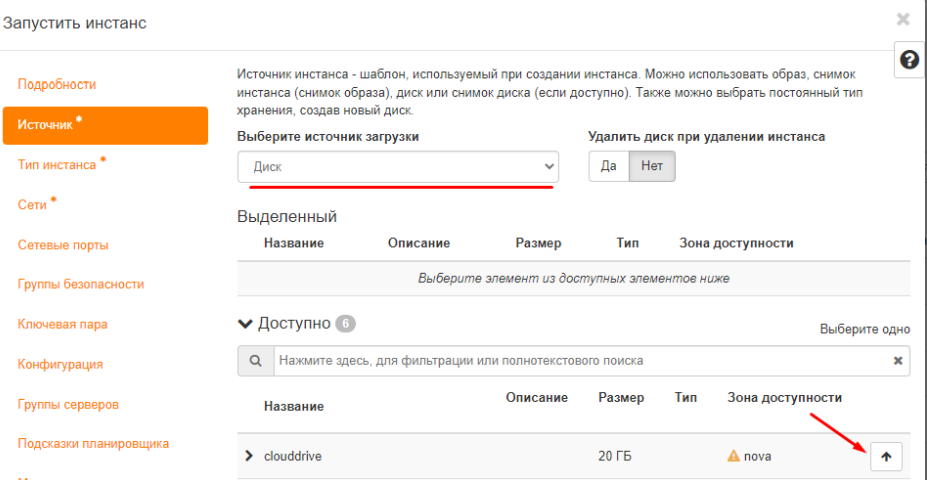
Выбрать тип виртуального сервера – small, и в качестве сети выбрать external-direct-net
- После выборы сети – нажать запустить инстанс – всё, сервис готов, осталось дождаться, пока он запустится и подключиться к нему.
- Для подключения – в браузере набрать адрес виртуального сервиса (рис. 14).

- После подключения в браузере - задать логин и пароль администратора системы (можно использовать labuser и labpass1!), снять опцию – установить рекомендуемые приложения и нажать – завершить установку (рис. 15)
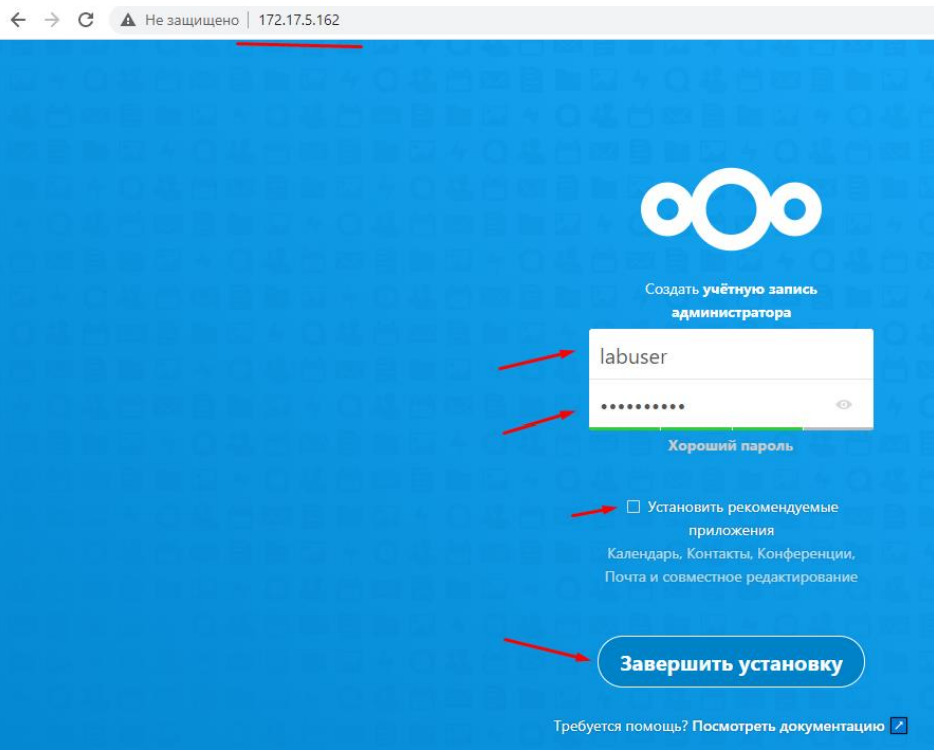
- После завершения настройки облачного сервиса вы сможете начать им пользоваться, он будет полностью под вашим контролем. Все файлы будут в меню файлы, вы сможете как загрузить их через браузер с вашего локального компьютера просто перетащив их, так и скачать их с облака.
P.S.
Nextcloud так же имеет приложения для различных платформ:
Для компьютера
Для android
Для iOS
При установке этого приложения вам нужно будет ввести адрес вашего сервиса, ваш логин, и ваш пароль который вы задали на этапе 6
