Практическое задание №1. Создание виртуальной машины в новом проекте
Задачи:
- Подключиться к облачной инфраструктуре.
- Убедиться в наличии доступных сетей.
- Создать виртуальную машину.
- Настройка правил безопасности.
- Узнать адрес виртуальной машины.
- Подключиться к ВМ по ssh
1. Подключиться к облачной инфраструктуре.
Необходимо перейти по ссылке https://cloud.resds.ru . Для подключения использовать домен AD, а также учётную запись пользователя, используемую для подключения к WiFi СПбГУТ
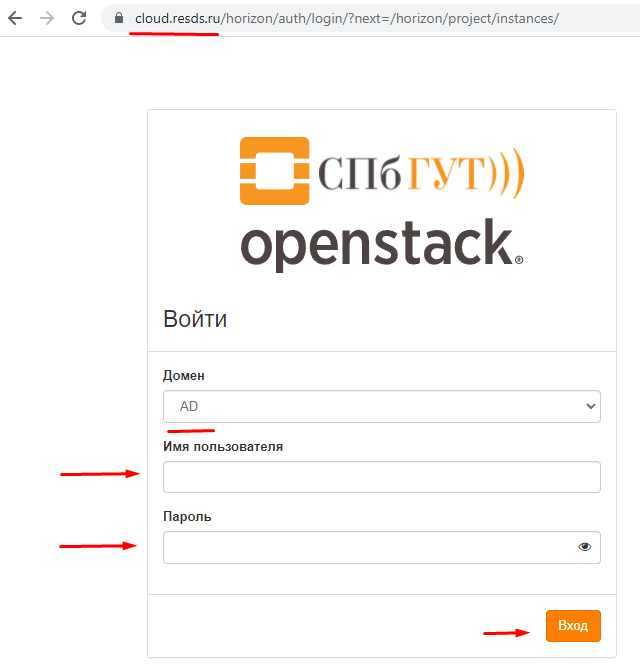
2. Убедиться в наличии доступных сетей.
Открыть: проект -> сеть -> сети, и убедиться, что там есть сеть external-net (рис. 2)
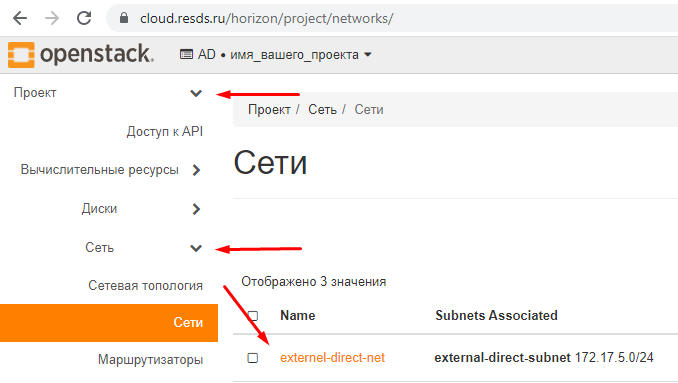
3. Сгенерировать ключевую пару.
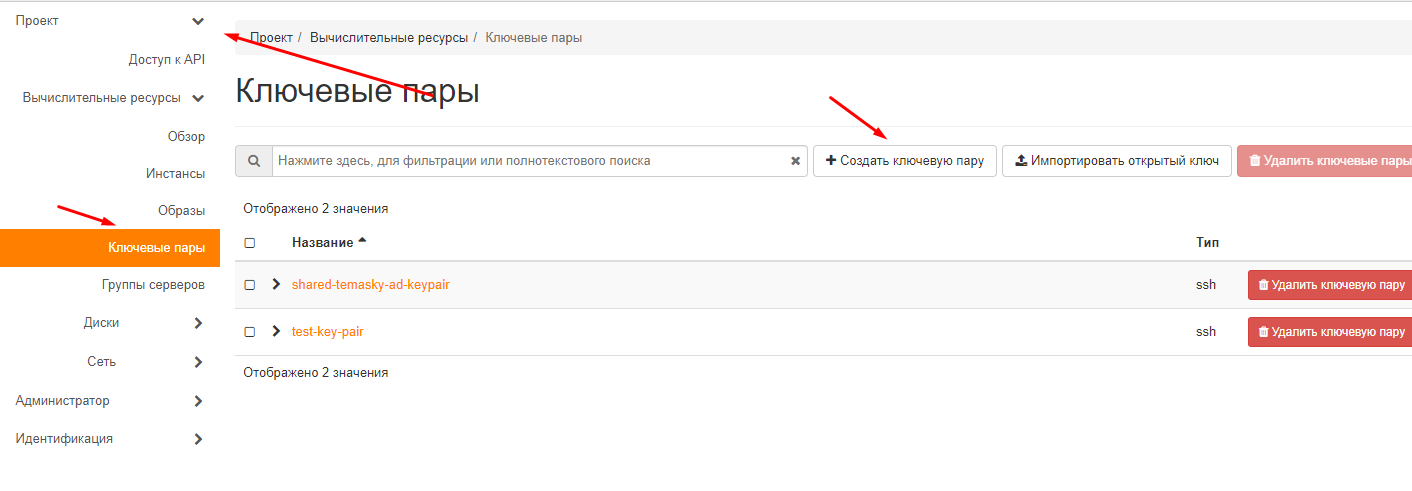
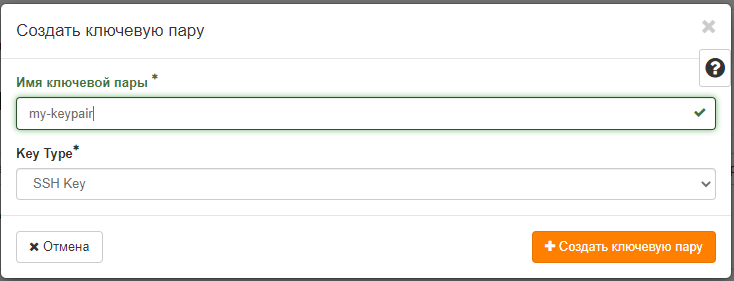
4. Создать виртуальную машину.
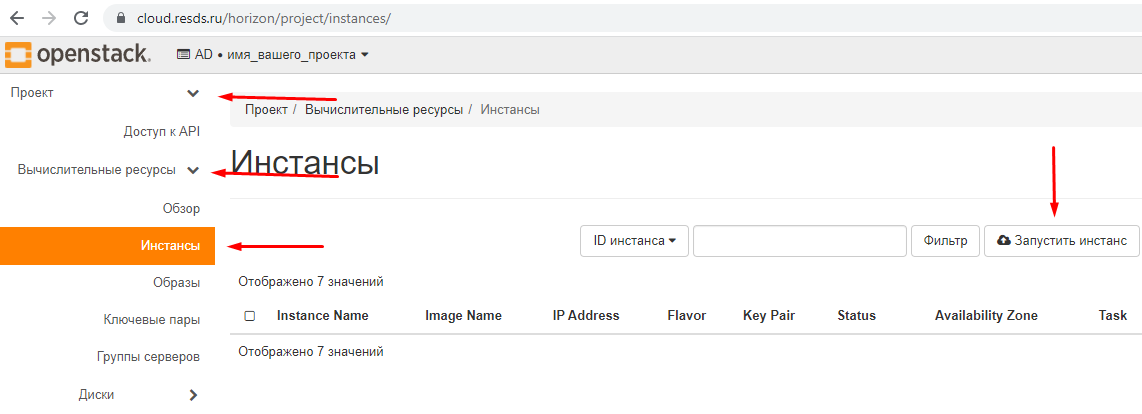
В открывшемся окне (рис. 6), во вкладке подробности ввести имя инстанса и нажать Следующая > внизу страницы.
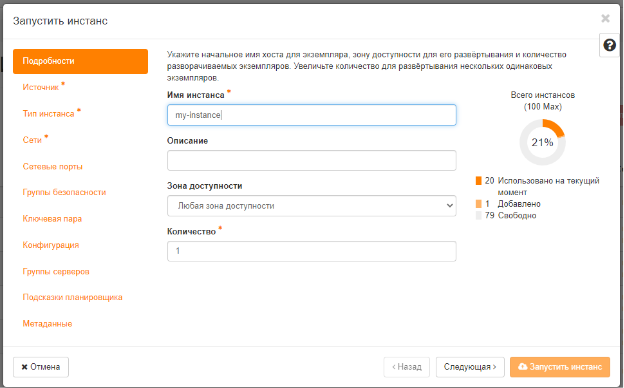
В следующем меню (Источник) выбрать источник – образ, указать размер тома данных, выбрать удаление диска при удалении инстанса, выбрать необходимый вам образ из доступных (например Ubuntu-server-20.04:docker), и нажать справа от него стрелку вверх (рис. 7)
В следующем меню (тип инстанса) определить объем выделяемых виртуальной машине вычислительных ресурсов. Для этого нужно выбрать один из предопределённых типов инстансов (например small), и нажать справа от него стрелку вверх (рис. 8).
В меню сети выбрать нужную вам сеть, к которой будет подключена виртуальная машина (наличие сети было проверено в п.1). Если в инфраструктуре доступна только одна сеть, она будет выбрана автоматически, и выбирать ничего не нужно. (рис. 9)
Затем перейти к меню Ключевая пара, выбрать созданную ключевую пару, и нажать справа от неё стрелку вверх. (рис. 10)
После выполнения всех действий - нажать справа снизу кнопку «запустить инстанс» для создания и запуска виртуальной машины.
5. Настройка правил безопасности.
В открывшемся меню добавить правило для входящего трафика (рис. 12)
В открывшемся меню добавления правил (рис. 13), добавить правило для порта 80(tcp)
- Для этого выбрать:
- Правило: «Настраиваемое правило TCP»
- Направление: Входящий трафик
- Порт: 80
- Формат записи подключаемого диапазона адресов: CIDR
- Сам подключаемый диапазон адресов: 0.0.0.0/0
После заполнения всех полей нажать кнопку «Добавить» в правом нижнем углу.
Тоже самое необходимо сделать для всех остальных портов:
- 22/TCP,
- 51820/UDP
6. Узнать адрес виртуальной машины.
7. Подключиться к ВМ по ssh
Сделать это можно двумя способами: встроенными средствами windows(начиная с windows 10) и с помощью putty
Встроенные средства Windows (Для windows 10 и выше)
1. Открыть командную строку, нажав Win+R- Ввести строку подключения, указав путь к скачанному ключевому файлу, а так же адрес хоста, к которому происходит подключение. Так же, перед адресом можно указать имя пользователя
- При первом подключении вам будет задан вопрос, о принятии ключа сервера. Для принятия этого ключа нужно нажать
y
Подключение с помощью putty
Проверить его наличие можно с помщью выполнения команд win+R, в открывшемся окне ввести putty и нажать Enter. Если откроется рабочее окно putty, значит он корерктно установлен в системе.
Если putty не установлен в системе
Для работы потребуются два файла, putty.exe и puttygen.exe Загрузить putty можно поЗагрузить puttygen можно по адрссылкесу:
https://drive.resds.ru/index.php/s/a99wWzzrE2qA693
Открыть puttygen (win+R), нажать кнопку load и выбрать скачанный п п.2 ключ с расширением .pem (если файл не отображатеся, то необходимо в правом нижнем углу выбрать пункт "All Files") Puttygen автоматически подставит все поля из ключа. Далее необходимо нажать кнопку save private key, и выбрать место, куда ключ будет сохранен (рис. 15).
Открыть расположение сохраненного ключа, и два раза нажать на него, для запуска помощника авторизации pagent (pagent откроется в трее рабочего стола, пользователь не увидит запуск никаких приложений на рабочем столе) Запустить putty Открыть меню connection -> SSH -> Auth и в открывшемся меню в поле private key for authentication выбрать путь к сгенерированному ключу (рис. 16)
Открыть заново вкладку Session, ввести адрес нашей ВМ и нажать Open (рис. 17)
В открывшемся окне терминала ввести имя пользователя cloudadmin. Это позволит получить удалённый доступ к вашей виртуальной машине.

