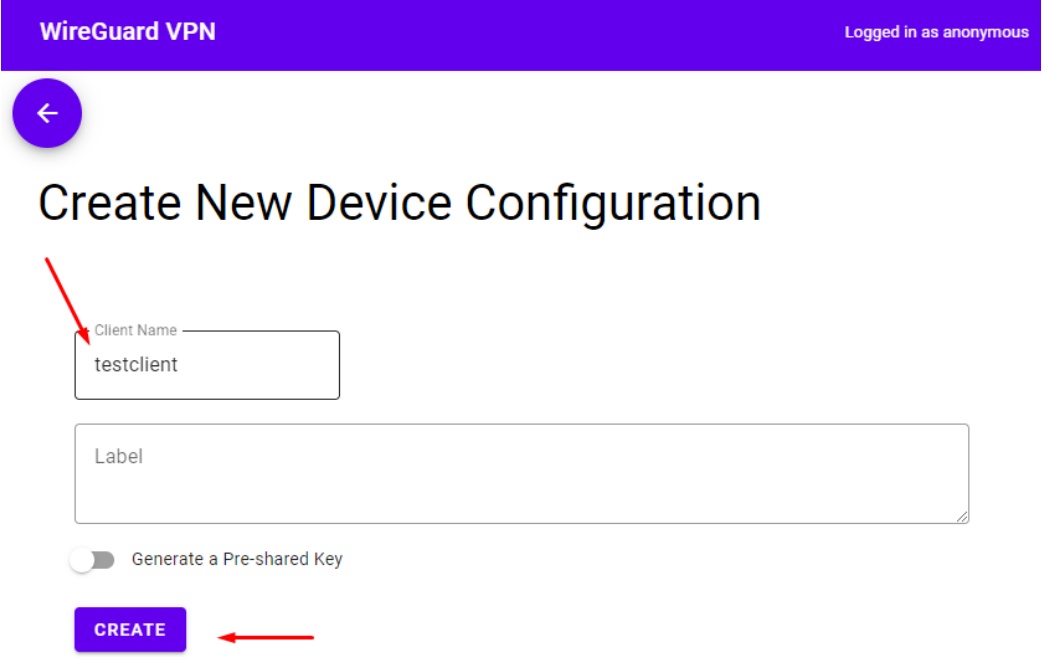Практическое задание №4.Wireguard
Для выполнения практических занятий необходимо переключиться на проект [GROUP]:[team]-lab:sandbox.
Пользовательская установка wireguard
Для начала надо развернуть новый инстанс (при ограничении ресурсов может потребоваться удалить все предыдущие инстансы) так, как это было сделанно в первой практической работе.
Зайти в режим привилегированного пользователя
sudo su
установить нужные пакеты:
apt update
apt install -y wireguard qrencode
Настройка системы
Разрешить перенаправление сетевых пакетов на уровне ядра. Для этого откройте файл /etc/sysctl.conf и добавьте в конец такие строки:
vi /etc/sysctl.conf
net.ipv4.ip_forward = 1
net.ipv6.conf.default.forwarding = 1
net.ipv6.conf.all.forwarding = 1
net.ipv4.conf.all.rp_filter = 1
net.ipv4.conf.default.proxy_arp = 0
net.ipv4.conf.default.send_redirects = 1
net.ipv4.conf.all.send_redirects = 0
Затем необходимо выполнить команду sysctl -p чтобы система перечитала конфигурацию:
sysctl -p
Генерация ключей сервера
Для сервера надо создать приватный и публичный ключ. Эти ключи, потом надо будет записать в конфигурационный файл сервера и клиента, сами файлы ключей вам не нужны, поэтому можете создавать их где хотите, например, в домашней папке. Так же полученный ключ можно записать в переменную окружения:
wg genkey | sudo tee server_private.key | wg pubkey | sudo tee server_public.key
Ключи созданы, утилита tee запишет их в файл, а также выведет на экран, что очень удобно для сохранения значения в переменную
Генерация ключей клиента
Аналогичным образом создаём ключи для клиента. Команда та же:
wg genkey | sudo tee client_private.key | wg pubkey | sudo tee client_public.key
Конфигурационный файл сервера
Конфигурационный файл сервера необходимо разместить по пути /etc/wireguard/wg0.conf и заполнить следующим образом(обратить внимание, что значение ключей в файле необходимо заменить):
vi /etc/wireguard/wg0.conf
[Interface]
Address = 10.10.10.1/24
ListenPort = 62666
PrivateKey = “приватный ключ сервера из файла server_private.key”
PostUp = iptables -A FORWARD -i wg0 -j ACCEPT; iptables -t nat -A POSTROUTING -o eth0 -j MASQUERADE; ip6tables -A FORWARD -i wg0 -j ACCEPT; ip6tables -t nat -A POSTROUTING -o eth0 -j MASQUERADE
PostDown = iptables -D FORWARD -i wg0 -j ACCEPT; iptables -t nat -D POSTROUTING -o eth0 -j MASQUERADE; ip6tables -D FORWARD -i wg0 -j ACCEPT; ip6tables -t nat -D POSTROUTING -o eth0 -j MASQUERADE
MTU = 1420
[Peer]
PublicKey = “публичный файл клиента из файла client_public.key”
AllowedIPs = 10.10.10.2/32
Файл разделен на две секции:
- Interface - настройка сервера;
- peer - настройка клиентов, которые могут подключаться к серверу, секций Peer может быть несколько.
В данном случае будет настроен сервер WireGuard для работы с IPv4, со следующими основными параметрами:
- Address - адрес сервера в сети VPN;
- ListenPort - порт, на котором будет ожидать подключения WireGuard;
- PrivateKey - приватный ключ сервера, сгенерированный ранее;
- PostUp - команда, которая выполняется после запуска сервера. В данном случае включается поддержка MASQUERADE для интерфейса enp0s8, а также разрешается прием пакетов на интерфейсе wg0. Сетевые интерфейсы вам придется заменить на свои.
- PostDown - выполняется после завершения работы WireGuard, в данном случае удаляет все правила, добавленные в PostUp.
Секции Peer содержат настройки клиентов, которые могут подключится к серверу:
- PublicKey - публичный ключ клиента, сгенерированный ранее;
- AllowedIPs - IP адрес, который может взять клиент. Обратите внимание, маска для IPv4 должна быть 32.
Теперь можно переходить к созданию конфигурационного файла непосредственно для клиента.
Конфигурационный файл клиента Конфигурационный файл клиента будет выглядеть примерно так:
vi client.conf
[Interface]
PrivateKey = “содержимое файла client_private.key”
Address = 10.10.10.2
DNS = 172.17.1.10
MTU = 1384
[Peer]
PublicKey = “публичный ключ сервера server_public.key”
Endpoint = “ip адрес вашего инстанса”:62666
AllowedIPs = 0.0.0.0/0
Обратите внимание, что все ключи мы генерируем на сервере, а затем уже скидываем конфигурационный файл клиента на компьютер, который надо подключить к сети. Рассмотрим подробнее что за что отвечает:
- PrivateKey - приватный ключ клиента, сгенерированный ранее;
- Address - IP адрес интерфейса wg0 клиента;
- DNS - серверы DNS, которые будут использоваться для разрешения доменных имён;
- PublicKey - публичный ключ сервера, к которому надо подключится.
- Endpoint - здесь надо указать IP адрес сервера, на котором установлен WireGuard и порт;
- AllowedIPs - IP адреса, трафик с которых будет перенаправляться в сеть VPN, в данном примере выбраны все адреса.
Запуск сервера
Для запуска сервера используйте такую команду:
sudo systemctl start wg-quick@wg0
С помощью systemd можно настроить автозагрузку интерфейса:
sudo systemctl enable wg-quick@wg0
Подключение клиента
Вывести в консоль qr код, для подключения к vpn. Подключаться к ВПН с использованием клиента wireguard с мобильного телефона Для этого в консоли сгенерировать qr код:
qrencode -t ansiutf8 < client.conf
Далее необходимо проверить, что установленный сервер работает.
Инструкция по проверке подключения находится в конце данного руководства.
Установка wireguard из готового контейнера
Контейнер сам по себе является операционной системой минимального размера, с установленным внутри необходимым программным обеспечением. Контейнеры могут быть преднастроенными, и всё, что необходимо с ними сделать, это установить, передав нужные аргументы. Для работы с контейнерами чаще всего используются docker контейнеры, настроенные на необходимый режим работы путём передачи в них переменных окружения.
Перед установкой Docker нужно выполнить все необходимые настройки системы.
Установка Docker
Docker является набором утилит, для работы с контейнерами. Установку лучше всего выполнять из репозиториев самого Docker. Для начала необходимо установить набор утилит, помогающих работать со сторонними репозиториями.
sudo apt-get update
sudo apt-get install -y apt-transport-https ca-certificates curl gnupg lsb-release
Далее необходимо скачать ключи доступа к репозиториям (одной командой):
curl -fsSL https://download.docker.com/linux/ubuntu/gpg \
| sudo gpg --dearmor -o /usr/share/keyrings/docker-archive-keyring.gpg
После этого необходимо добавить нужные репозитории (одной командой):
echo "deb [arch=$(dpkg --print-architecture) \
signed-by=/usr/share/keyrings/docker-archive-keyring.gpg] \
https://download.docker.com/linux/ubuntu \
$(lsb_release -cs) stable" | sudo tee /etc/apt/sources.list.d/docker.list > /dev/null
Добавив репозитории, можно установить все необходимые пакеты
sudo apt-get update
sudo apt-get install -y docker-ce docker-ce-cli containerd.io nftables
Запуск контейнера
Как только все необходимые приготовления сделаны, необходимо запустить контейнер с нужными параметрами (одной командой):
sudo docker run -ti -d --restart=always --network host \
--entrypoint "/wireguard-ui" -v /tmp/wireguard-ui:/data \
--privileged embarkstudios/wireguard-ui:latest \
--data-dir=/data --wg-listen-port=51820 \
--wg-endpoint="«ip адрес вашего виртуального сервера»:51820" \
--wg-allowed-ips=0.0.0.0/0 --wg-dns="172.17.1.10" \
--wg-device-name="wg0" --listen-address=":80" \
--nat --nat-device="eth0" --client-ip-range="10.0.8.1/24"
Настройка VPN тоннелей
Как только контейнер запущен, необходимо подключиться к web интерфейсу VPN сервера для того, чтобы добавить клиентов для подключения. Для этого необходимо открыть в браузере адрес:
http://«ip адрес вашего виртуального сервера»
В открывшемся окне нажать + в правом нижнем углу
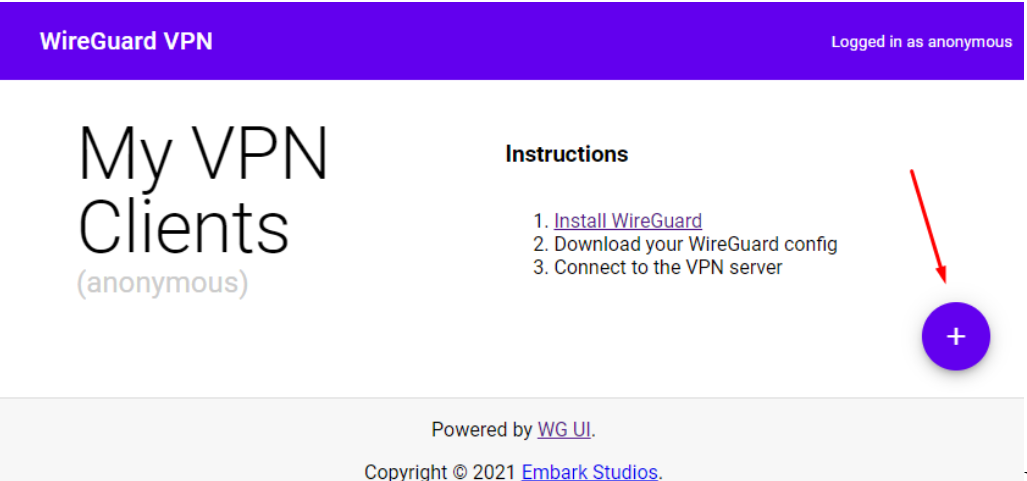
В появившемся окне ввести имя клиента и нажать create
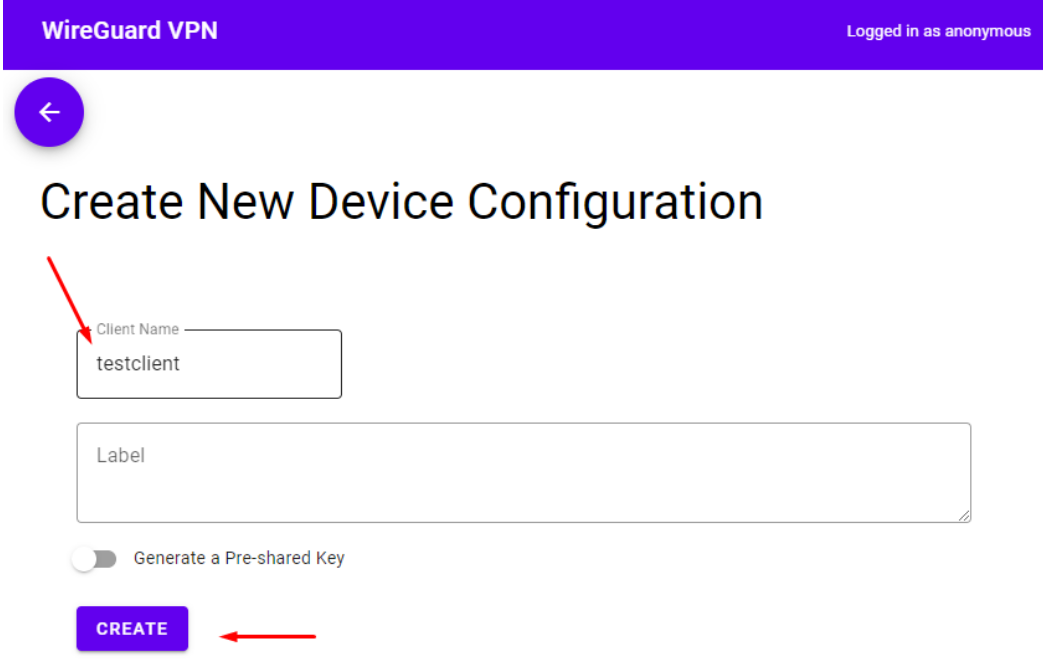
Клиент для подключения создан, так же создан конфигурационный файл для клиента и QR код, по которому можно скачать содержимое этого конфигурационного файла
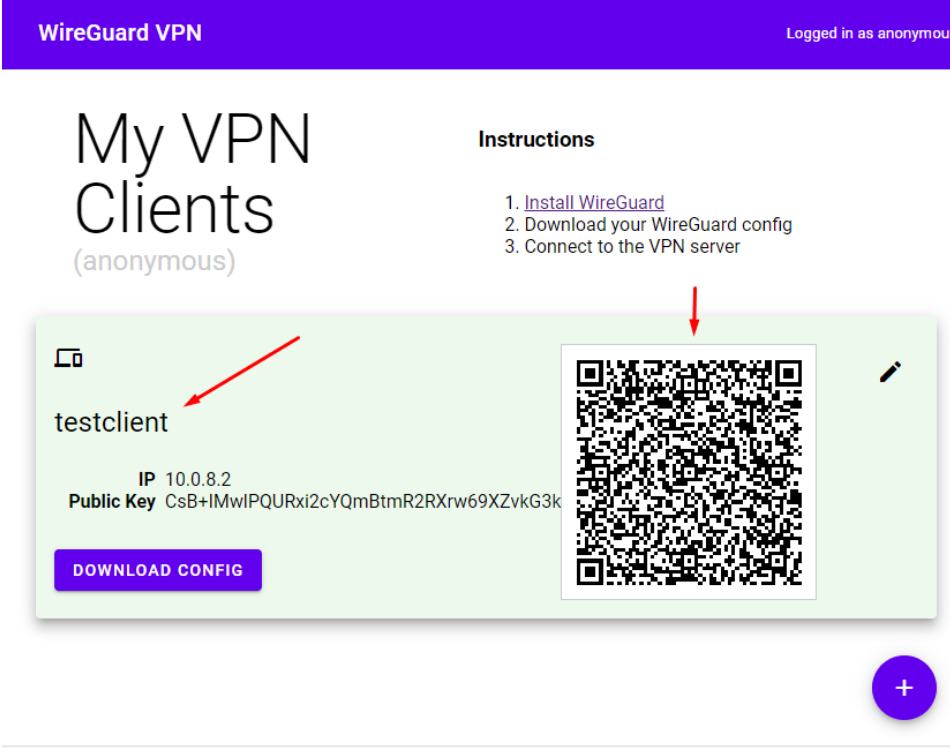 После создания клиента VPN сервер готов к подключениям внешних клиентов, и можно переходить к проверке.
После создания клиента VPN сервер готов к подключениям внешних клиентов, и можно переходить к проверке.
Автоматизация развёртывания облачного сервиса.
Для автоматического развёртывания облачного сервиса, необходимо при создании виртуальной машины дополнительно указать скрипт запуска и развёртывания необходимых сервисов. Для развёртывания этого сервиса необходимо создать скрипт, запускающий контейнер.
Добавлять в контейнер установку Docker не нужно, так как вы будете запускать из виртуального инстанса с предустановленным и запущенным Docker
Создание преднастроенной виртуальной машины
Необходимо создать виртуальную машину(в данной практической работе необходимо использовать образ ubuntu-server-20:docker), дополнительно заполнив раздел конфигурация
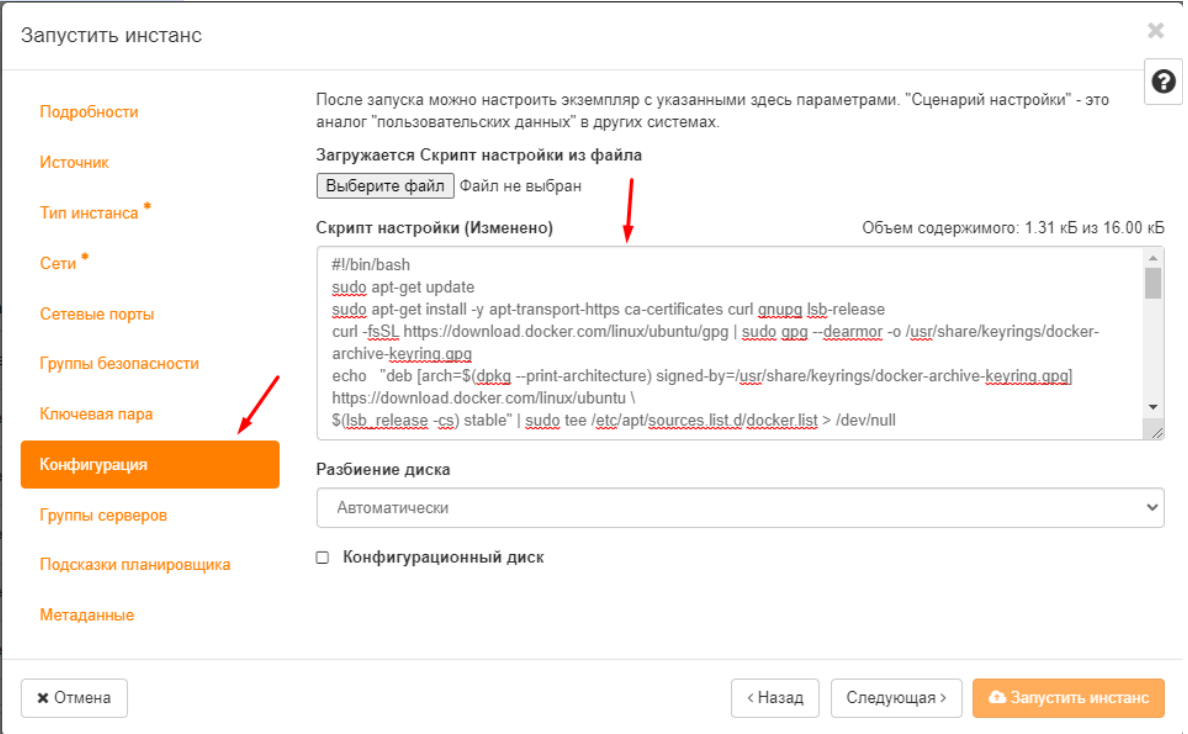 В разделе конфигурация в текстовое поле ввести скрипт, автоматизирующий установку и развёртывание облачного сервиса.
Сам скрипт автоматизации должен включать в себя запуск wireguard контейнера, и запись необходимых параметров в системные файлы.
В разделе конфигурация в текстовое поле ввести скрипт, автоматизирующий установку и развёртывание облачного сервиса.
Сам скрипт автоматизации должен включать в себя запуск wireguard контейнера, и запись необходимых параметров в системные файлы.
Пример конфига
#!/bin/bash
cat << EOF | sudo tee -a /etc/sysctl.conf
net.ipv4.ip_forward = 1
net.ipv6.conf.default.forwarding = 1
net.ipv6.conf.all.forwarding = 1
net.ipv4.conf.all.rp_filter = 1
net.ipv4.conf.default.proxy_arp = 0
net.ipv4.conf.default.send_redirects = 1
net.ipv4.conf.all.send_redirects = 0
EOF
sudo sysctl -p
ip=$(ip a | grep 172.17 | awk '{print $2}' | awk -F "/" '{print $1}')
sudo docker run -ti -d -p 80:80 -p 51820:51820 --restart=always --network host --entrypoint "/wireguard-ui" -v /tmp/wireguard-ui:/data --privileged embarkstudios/wireguard-ui:latest --data-dir=/data --wg-listen-port=51820 --wg-endpoint="$ip:51820" --wg-allowed-ips=0.0.0.0/0 --wg-dns="172.17.1.10" --wg-device-name="wg0" --listen-address=":80" --nat --nat-device="eth0" --client-ip-range="10.0.8.1/24"
sudo reboot -h now
После запуска виртуальной машины с указанным скриптом необходимо дождаться запуска виртуальной машины и находящихся на ней сервисов.
Настройка VPN тоннелей
Как только контейнер запущен, необходимо подключиться к web интерфейсу VPN сервера для того, чтобы добавить клиентов для подключения. Для этого необходимо открыть в браузере адрес:
http://«ip адрес вашего виртуального сервера»
В открывшемся окне нажать + в правом нижнем углу
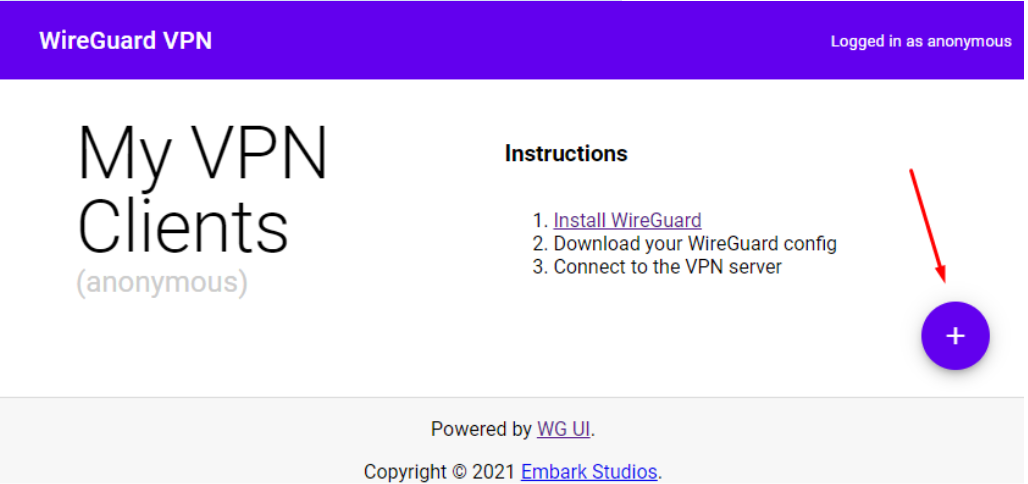
В появившемся окне ввести имя клиента и нажать create
Клиент для подключения создан, так же создан конфигурационный файл для клиента и QR код, по которому можно скачать содержимое этого конфигурационного файла
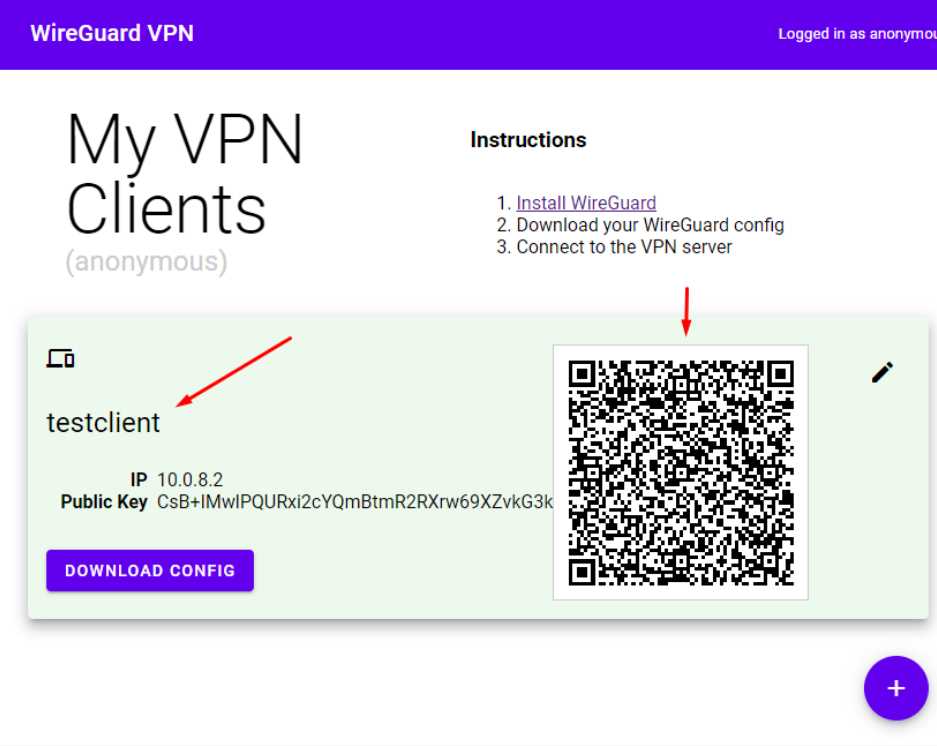 После создания клиента VPN сервер готов к подключениям внешних клиентов, и можно переходить к проверке.
После создания клиента VPN сервер готов к подключениям внешних клиентов, и можно переходить к проверке.
Проверка
Для начала необходимо установить клиент для подключения к VPN на мобильный телефон:
| Android | IOS |
|---|---|
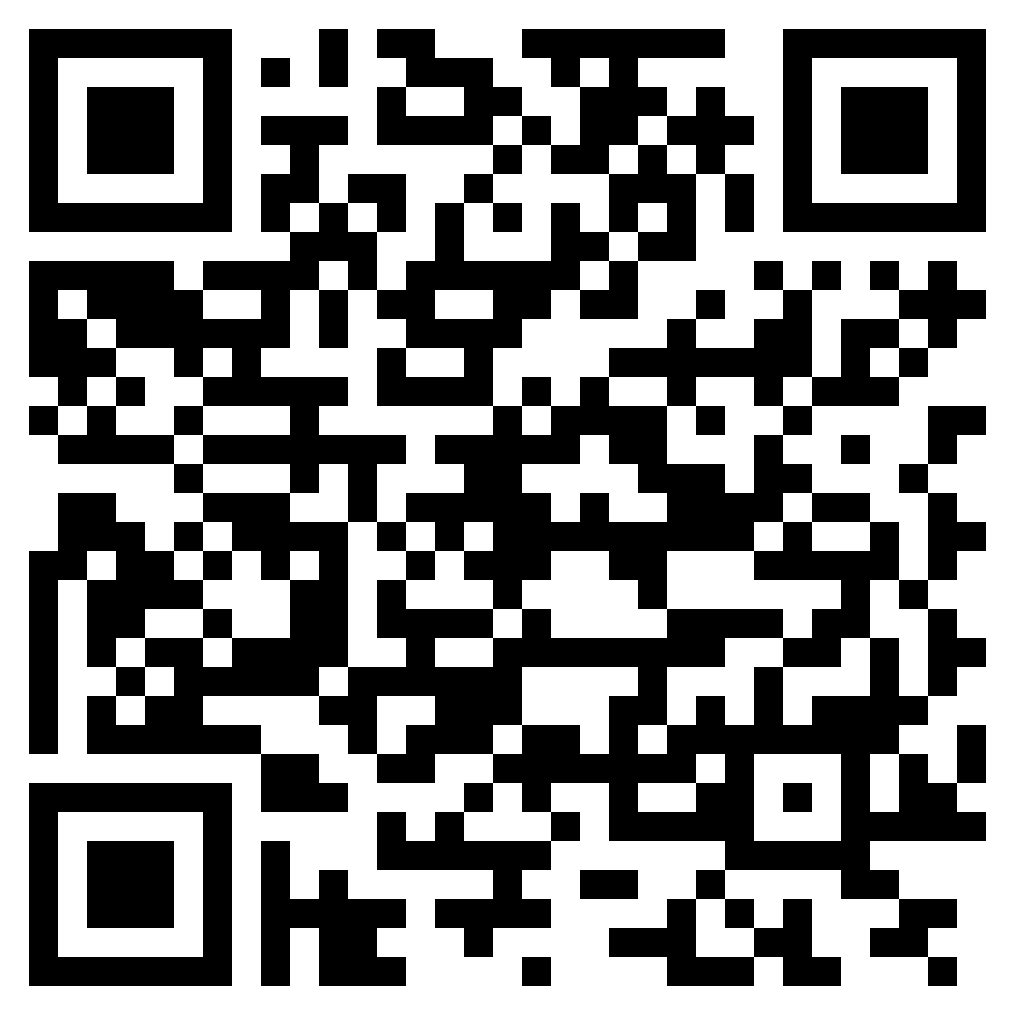 |
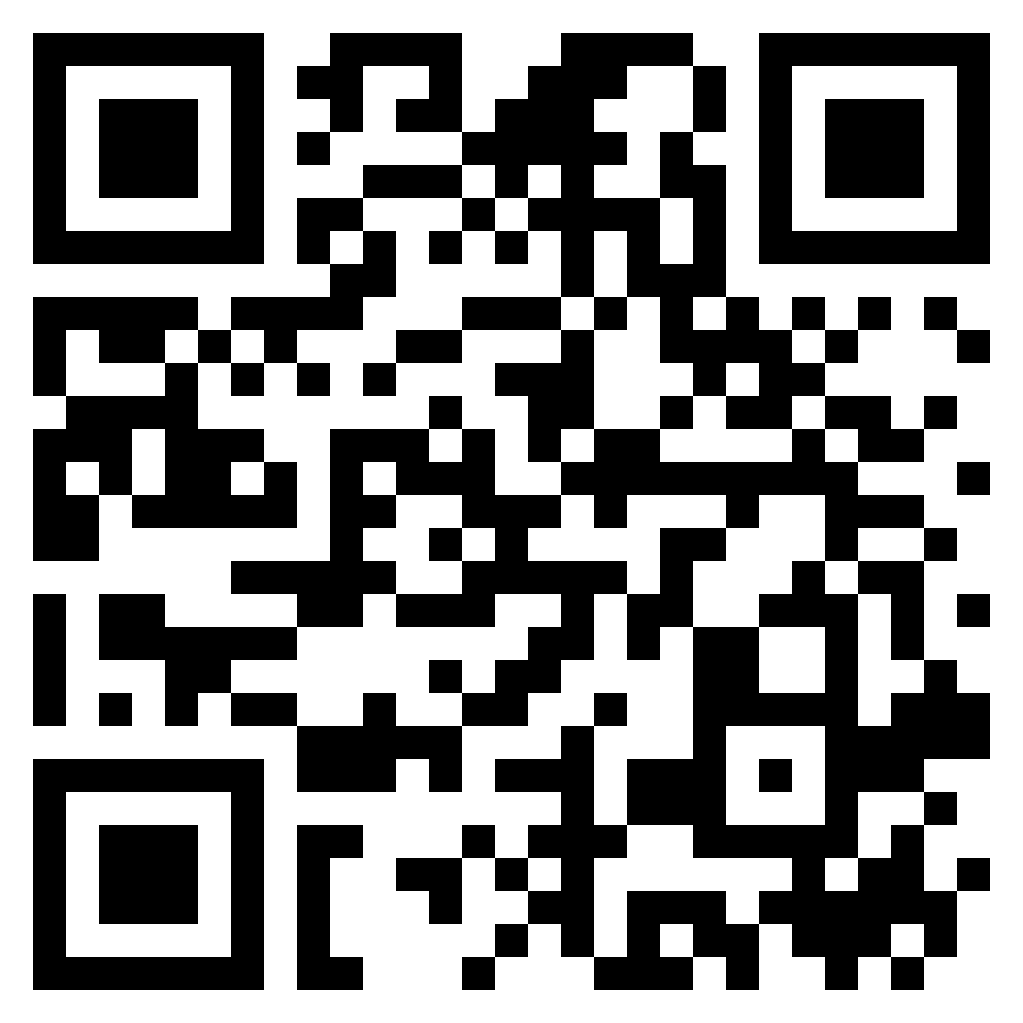 |
Проверку необходимо выполнить со своего персонального устройства. Для начала убедиться, что вы работаете из сети СПбГУТ (Необходимо быть подключенным к WiFi сети) Перед подключением к VPN серверу необходимо проверить свой текущий ip адрес, под которым вас идентифицируют внешние службы. Сделать это можно открыв сайт ifconfig.resds.ru. На этой странице будет показано, c каким ip адресом вы обращайтесь как к этой странице.
Для проверки работоспособности VPN сервера необходимо к нему подключиться, и проверить, изменился ли ваш адрес, под которым вы обращаетесь к внешним службам. Если задание практической части было сделано правильно, то вы должны обращаться к внешним службам от адреса вашего VPN сервера.
Для подключения к VPN серверу необходимо:
- Открыть скачанное приложение WireGuard
- Нажать Add a tunnel для добавления VPN тоннеля
- Выбрать Create from QR code
- Отсканировать QR код с настройками вашего тоннеля
- В появившемся меню ввести произвольное имя тоннеля и нажать Save
- Подключиться к созданному тоннелю, нажав на переключатель в списке подключений Теперь снова необходимо открыть сайт ifconfig.resds.ru. Если значения изменились, можно сделать вывод о том, что ваш трафик идёт через сервер WireGuard
В случае возникновения проблем у WireGuard нет подробных логов, где можно было бы посмотреть какая ошибка произошла, а причин проблем может быть очень много. Чаще всего — это несоответствующие ключи, закрытый порт или неверный адрес сервера. Для исправления этих ошибок необходимо заново проверить все выполненные настройки.