Создание новой виртуальной машины в проекте.
Создание виртуальной машины в новом проекте
Подготовка к созданию
1. Подключение к облачной инфраструктуре
Перейти по ссылке. Для подключения использовать домен AD, а также учётную запись пользователя, используемую для подключения к WiFi СПбГУТ
2. Открыть: проект -> сеть -> сети, и убедиться, что там есть сеть external-direct-net или external-net
external-direct-net- сеть маршрутизируема в сети бонча
3. Генерация ключевой пары.
При первом входе сгенерировать ключевую пару, для доступа к Linux виртуальным машинам.
Ключевая пара - это взаимосвязанная пара, состоящая из открытого и закрытого асимметричного ключа. Используется для подключение к виртуальной машине, без использования пароля
Открыть: Проект -> ключевая пара -> создать ключевую пару
В открывшемся окне ввести имя ключевой пары и тип ключа(ssh-key)
Имя ключевой пары может быть любым
Ключ будет сохранен на ваш компьютер, он понадобится в дальнейшем.
Создание виртуальной машины
4. Создать виртуальную машину.
Открыть меню Проект > вычислительные ресурсы > инстансы > запустить инстанс
В открывшемся окне, во вкладке подробности ввести имя инстанса и нажать Следующая > внизу страницы.
Имя инстанса может быть любым
В следующем меню (Источник) выбрать источник – образ, указать размер тома данных, выбрать удаление диска при удалении инстанса, выбрать необходимый вам образ из доступных (например Ubuntu-server-20.04:docker), и нажать справа от него стрелку вверх
В следующем меню (тип инстанса) определить объем выделяемых виртуальной машине вычислительных ресурсов. Для этого нужно выбрать один из предопределённых типов инстансов (например small), и нажать справа от него стрелку вверх.
В меню сети выбрать нужную вам сеть, к которой будет подключена виртуальная машина (наличие сети было проверено в п.1). Если в инфраструктуре доступна только одна сеть, она будет выбрана автоматически, и выбирать ничего не нужно.
Затем перейти к меню Ключевая пара, выбрать созданную ключевую пару, и нажать справа от неё стрелку вверх.
После выполнения всех действий - нажать справа снизу кнопку запустить инстанс для создания и запуска виртуальной машины.
5. Настройка правил безопасности.
Для работы с инстансом необходимо разрешить ему сетевое взаимодействие (например 80/TCP – HTTP, 22/TCP – SSH, 51820/UDP - other):
Для этого нужно открыть Проект > Сеть > Группы безопасности > выбрать группу безопасности default и нажать – управление правилами
В открывшемся меню добавить правило для входящего трафика
В открывшемся меню добавления правил, добавить правило для порта 80(tcp)
Для этого выбрать:
Правило: «Настраиваемое правило TCP»
Направление: Входящий трафик
Порт: 80
Формат записи подключаемого диапазона адресов: CIDR
Сам подключаемый диапазон адресов: 0.0.0.0/0
Последняя запись означает разрешение подключения с любого адреса.
После заполнения всех полей нажать кнопку Добавить в правом нижнем углу.
То же самое необходимо сделать для всех остальных портов.
6. Узнать адрес виртуальной машины
Для этого вернуться во вкладку инстансы и в поле ip адрес будет ip адрес вашего виртуального инстанса. Этот адрес понадобится в дальнейшем, для подключения к нему и его настройки.
Подключение к VM
7. Putty
Сделать это можно, например, с помощью putty.
Для этого необходимо перейти на страницу загрузки, выбрать msi установщик, так как понадобятся дополнительные компоненты
Открыть puttygen, нажать кнопку load и выбрать скачанный в п.2 ключ с расширением .pem
Puttygen автоматически подставит все поля из ключа. Далее необходимо нажать кнопку save private key, и выбрать место, куда ключ будет сохранен
Открыть расположение сохраненного ключа, и два раза нажать на него, для запуска помощника авторизации pagent (pagent откроется в трее рабочего стола, пользователь не увидит запуск никаких приложений на рабочем столе) Запустить putty Открыть меню connection -> SSH -> Auth и в открывшемся меню в поле private key for authentication выбрать путь к сгенерированному ключу
Открыть заново вкладку session, ввести адрес нашей ВМ и нажать Open
В открывшемся окне терминала ввести имя пользователя cloudadmin. Это позволит получить удалённый доступ к вашей виртуальной машине.
8. Linux
Для подключения в большинстве дистрибутивов уже установлены SSH-агенты и для подключения используя ключ достаточно добавить его в агент.
Для этого нужно выполнить команду, где pemkey.pem, это файл полученный вами на 3 пункте данной инструкции
ssh-add pemkey.pem
Для подключения в данном случае в терминале достаточно ввести команду:
ssh cloudadmin@172.17.5.1
адрес 172.17.5.1 необходимо заменить на ваш адрес полученный из пункта 6 инструкции
9. Windows 10 OpenSSH
В Windows 10 c версии 1809 включен пакет OpenSSH, проверить это можно с помощью команды (выполняется с правами администратора):
Дальнейшие действия выполняются в PowerShell
Get-WindowsCapability -Online | ? Name -like 'OpenSSH.Client*'
Если SSH клиент отсутствует (State: Not Present), его можно установить:
Add-WindowsCapability -Online -Name OpenSSH.Client*
Далее необходимо включить SSH-агент:
Start-Service ssh-agent
Добавить ключ можно с помощью команды:
ssh-add "C:\Users\username\.ssh\id_rsa"
Теперь вы можете подключиться используя команду:
ssh cloudadmin@172.17.5.1
адрес 172.17.5.1 необходимо заменить на ваш адрес полученный из пункта 6 инструкции

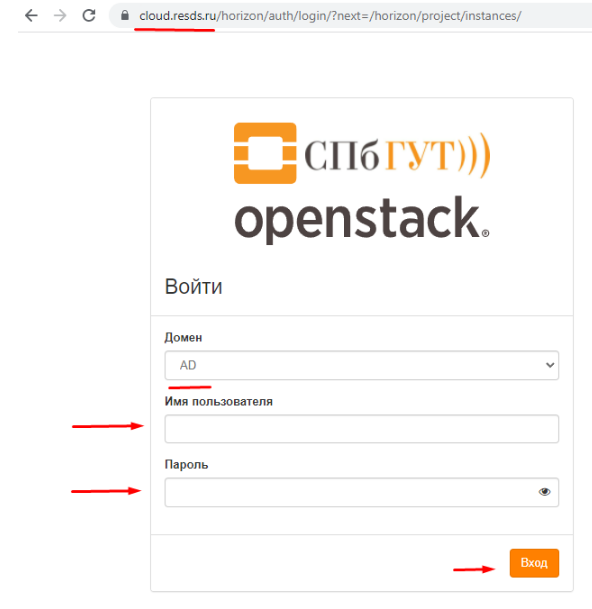
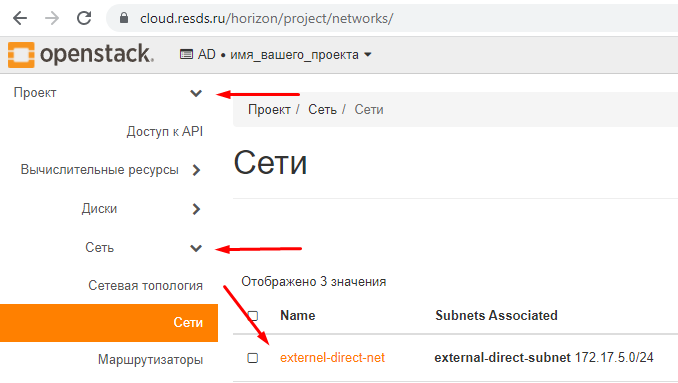
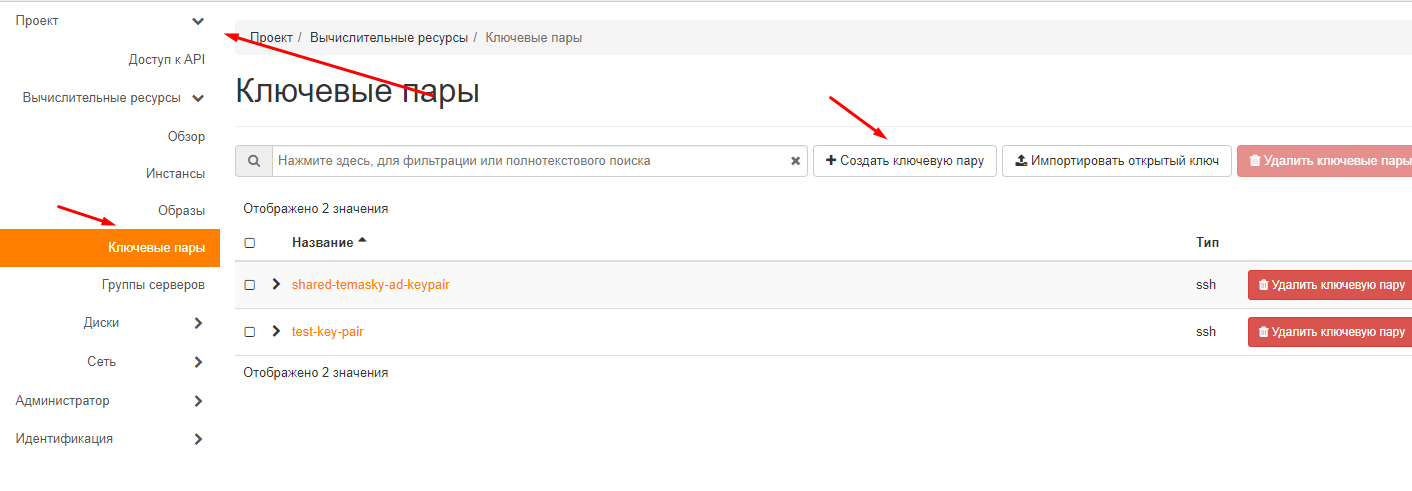
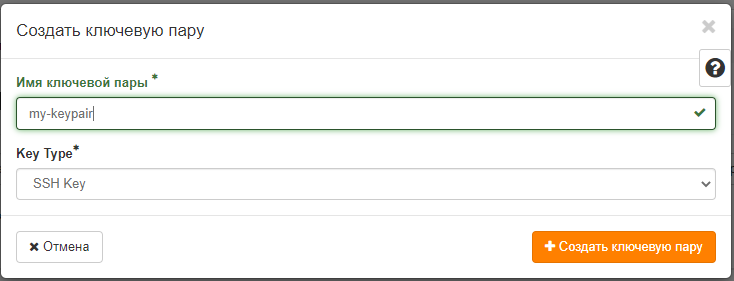
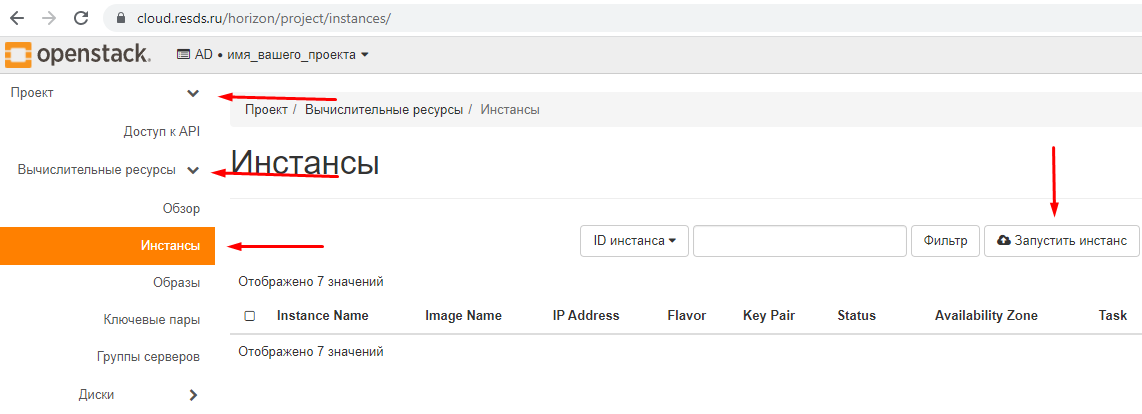
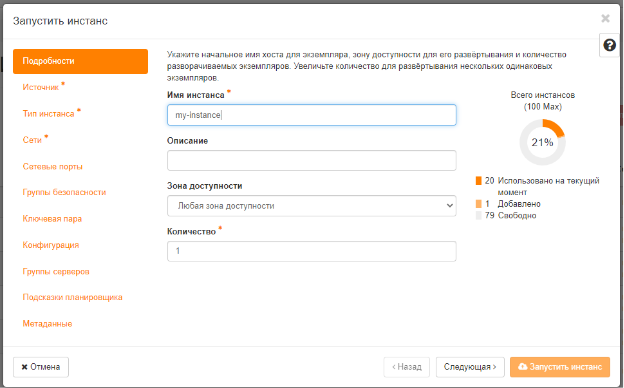
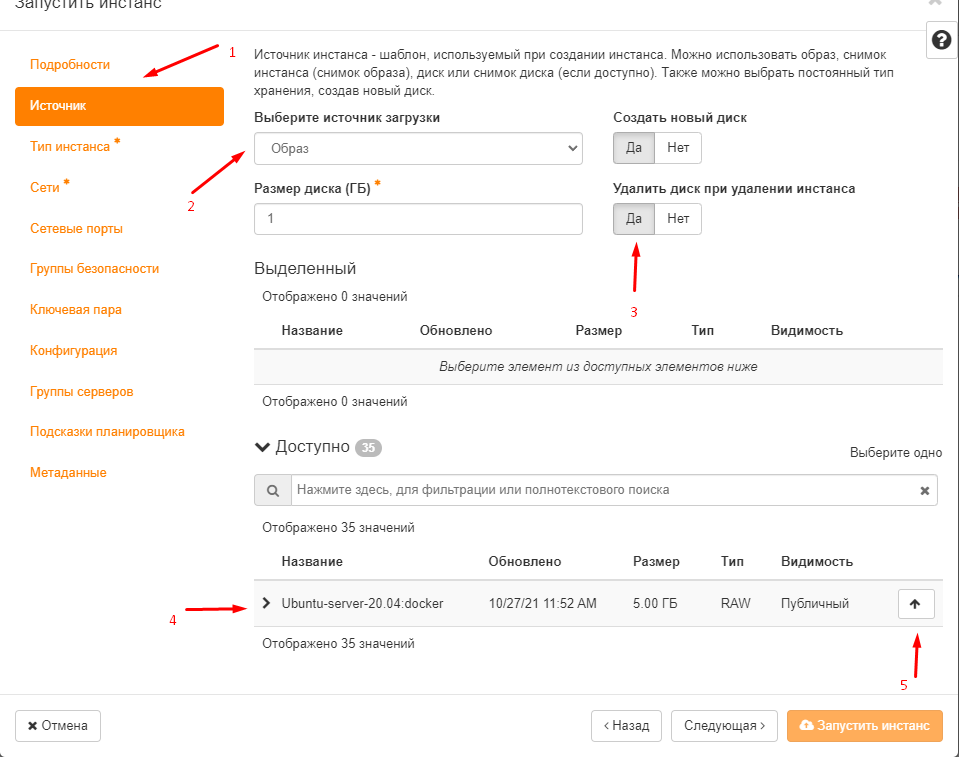
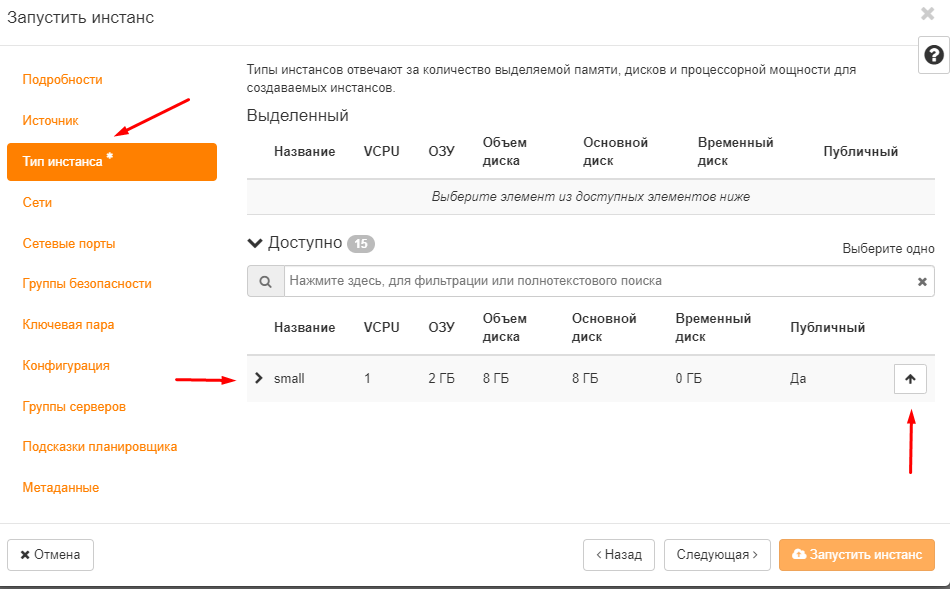
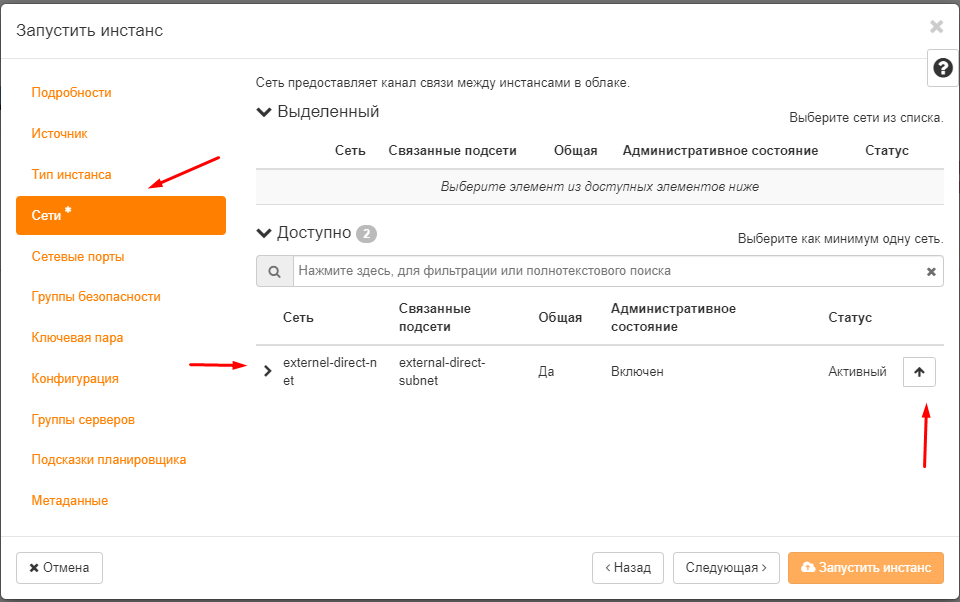
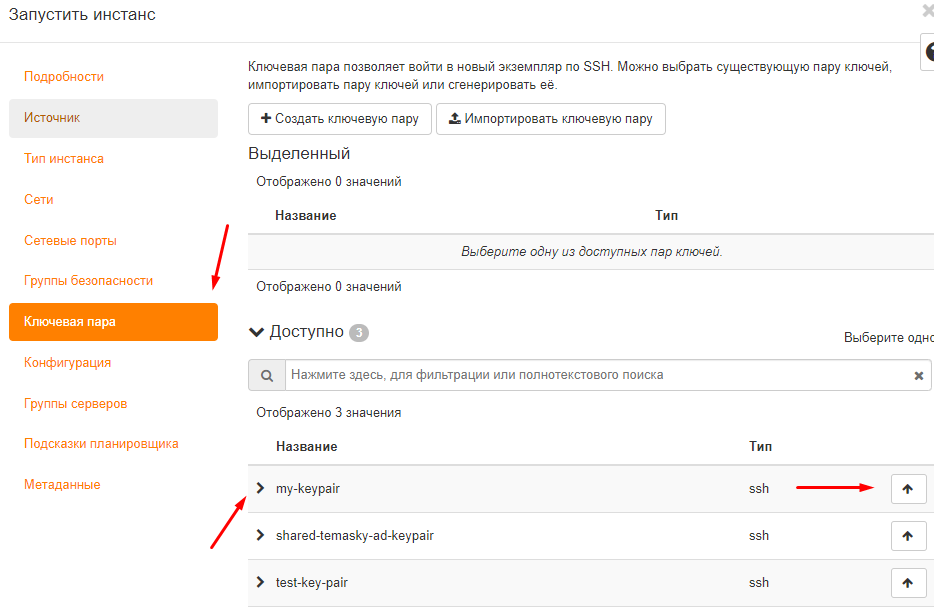
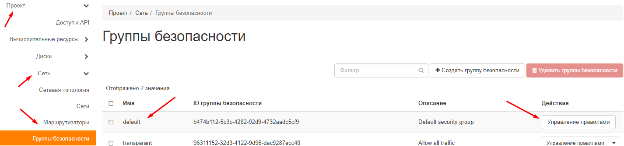
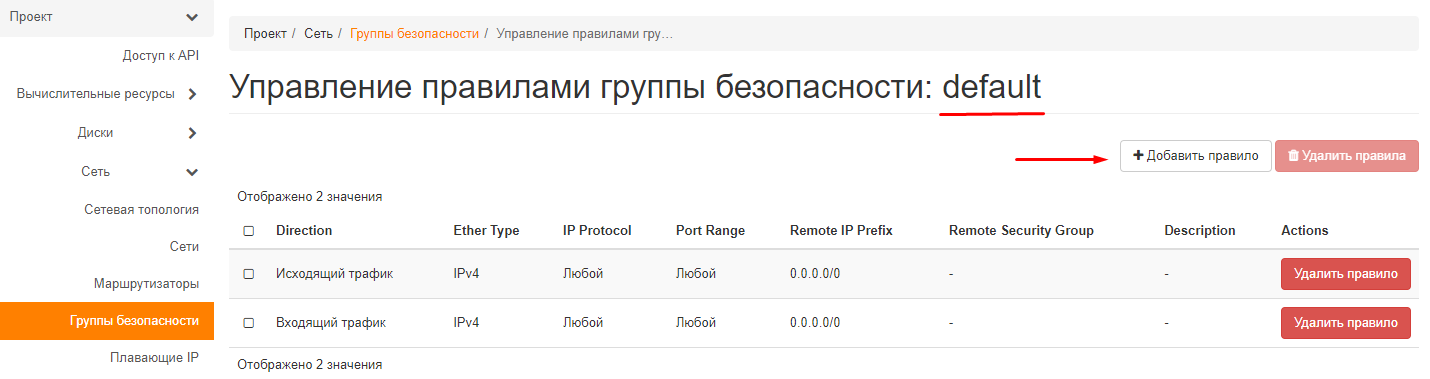
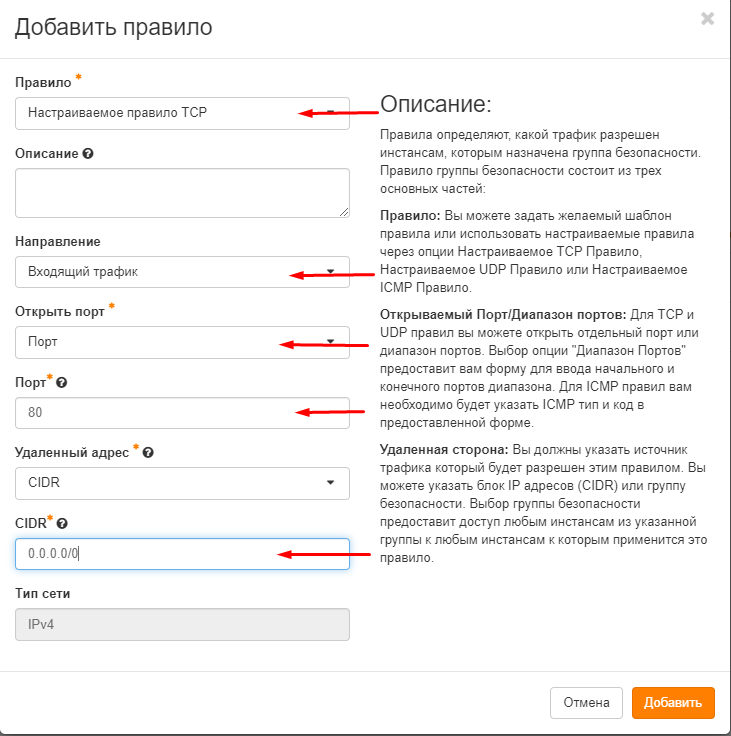
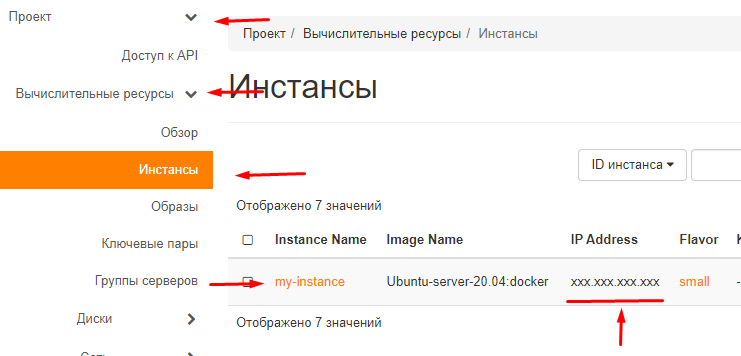
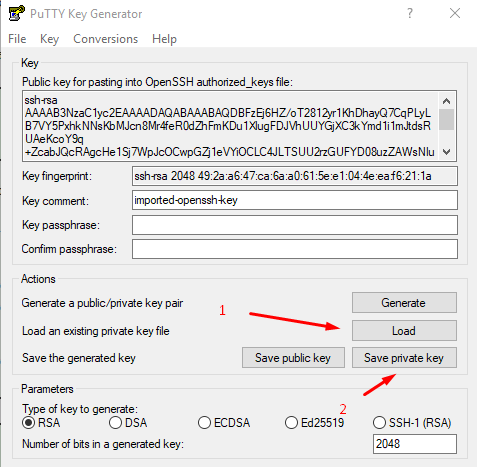
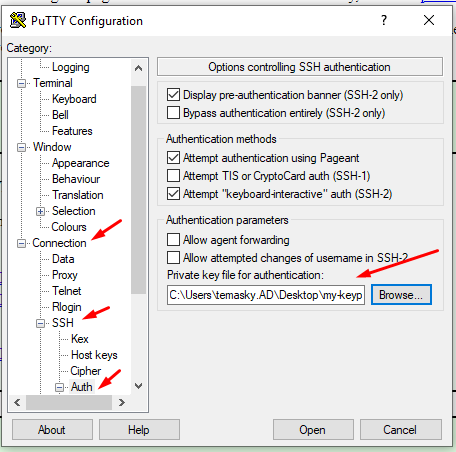
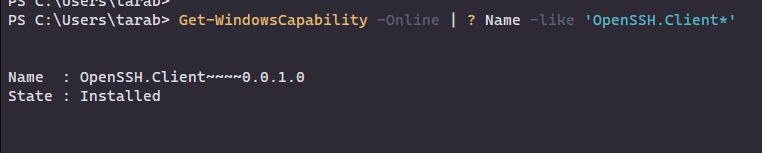
Нет комментариев